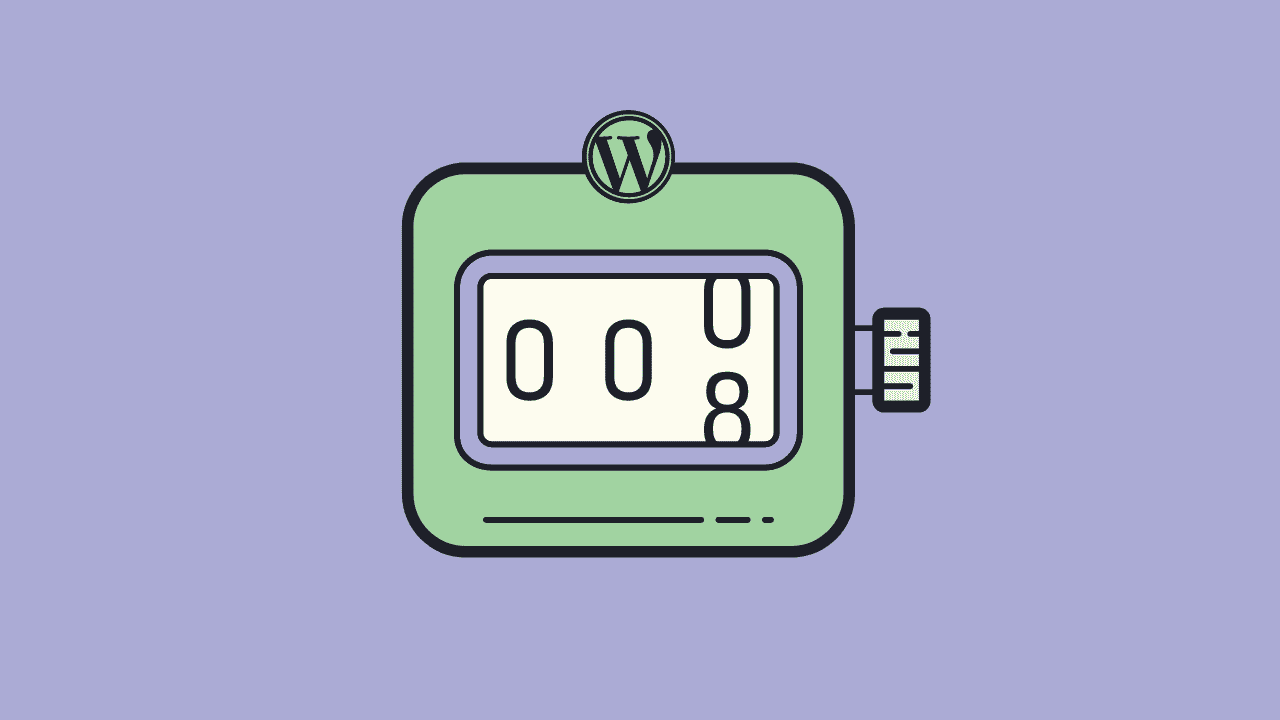For bloggers and writers, word count is crucial because it allows them to monitor various statistics.
There are many reasons why you might want to track the word count on your website. You might want to monitor your written on your blog, for instance. Alternatively, you might need to crawl the content for other reasons, such as determining pricing for freelancers or monitoring particular projects.
You can also monitor the word count for various elements of a website. For instance, you might want to know how many keywords were used in a particular piece of content, which you can determine by looking at percentages.
Fortunately, you can easily monitor these indicators with the user-friendly plugin WP Word Count.
We’ll examine the user-friendly, compact plugin WP WordCount in this article. This plugin provides all the tools you require to monitor the word count on your website in a variety of methods. WordPress site owners can use the WordPress Word Count Stats plugin to track words on their site using a variety of statistics and tools. For instance, you can track the count by author, month, etc., once the plugin is activated.
The plugin is equipped with numerous built-in functions. It displays real-time statistics for each post and page on your website. You can calculate how many hours of content you’ve written using this information.
The Importance of Word Count Statistics
There are numerous reasons why you might want to keep track of your website’s word count. For example, you might want to keep track of how many words you’ve written for your blog. Alternatively, you might need to crawl the content for other reasons, such as determining pricing for freelancers or monitoring particular projects.
You can also monitor the word count for various elements of a website. For instance, you might need to know how many keywords were used in a particular piece, which you can determine by looking at percentages. Additionally, keeping track of this kind of data can enable you to write more effectively and prevent keyword stuffing in your content.
Finally, you can monitor things like author counts, individual posts, monthly word counts, and more. Additionally, it can occasionally be difficult to figure out how to view these items on the pages.
Today, we’ll examine WP Word Count, a user-friendly, compact plugin. This plugin will provide you with all the tools you require to monitor the word count on your website in a variety of methods.
WP Word Count
The WP Word Count stats plugin gives WordPress website a way to track words on their websites using a variety of statistics and tools. For instance, you can track the count by things like authors and months once the plugin is activated.
The plugin is equipped with numerous built-in functions. It displays real-time statistics for each post and page on your website. You can calculate how many hours of content you’ve written using this information.
Also included in the plugin is a built-in shortcode that you can include in a post or at the top of a page. This allows readers to estimate how long it will take to read a piece of content.
A number of useful features are also included in WP Word Count. The following are a few of the more important ones:
- See how many posts and pages you’ve published right away.
- Find out how many words total all of these posts and pages contain.
- View and show estimated reading times for content.
- Support for unique post types
- Keep track of the word count of content produced with plugins and themes.
- View a breakdown of monthly writing output by post type.
- View the number of words written by each website author.
And if you’re seeking a reliable WordPress word count plugin, WP word count should be at the top of your list.
Let’s look at how to set up and enable the plugin for use.
Setting Up and Enabling the Word Count Plugin: A Tutorial
To monitor the numerous word counts on your website, you must first install and enable the plugin. It also directs you to the plugins page in the WordPress admin panel.
You can install and enable the plugin by searching for it by name in the search field.
You must access the settings and layout options after installing and enabling the plugin. To do this, select the “Word Count” link in the left-hand menu of the panel.
Once the plugin is enabled, you’ll notice that the option is now available. Let’s first examine the plugin’s settings and capabilities as a whole.
WordPress Word Count Settings: A Tutorial
So, after clicking the “Word Count” link in the left menu, you will be taken to the first WordPress Word Count stats page, where you can click the link to calculate the current number of words on the site.
This will determine how many words were used in each post, page, and custom post type. So, to do this, click the “Calculate” link.
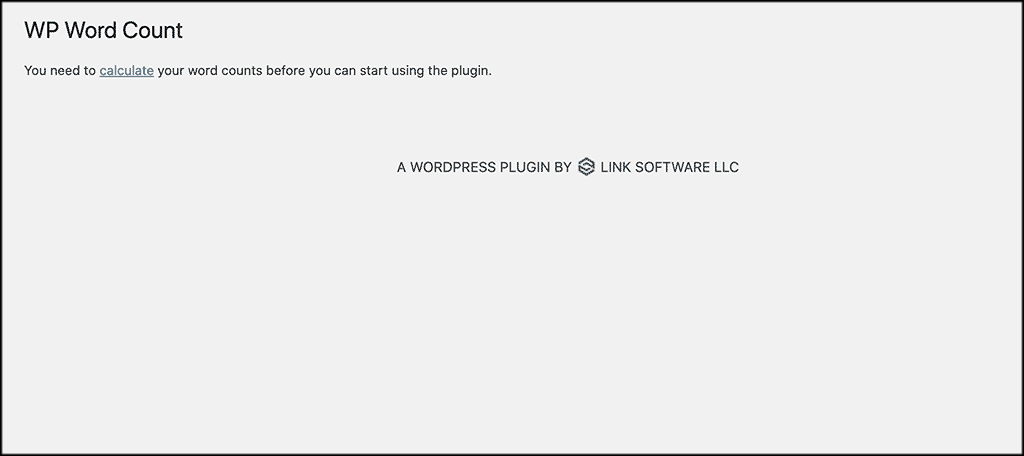
A quick setup page will load, asking if you want to determine the word count. Additionally, move forward and make your choice. There is no wrong answer here; select your preferred box and allow the plugin to begin making the calculations.
After deciding, click the “Calculate Word Count” button.
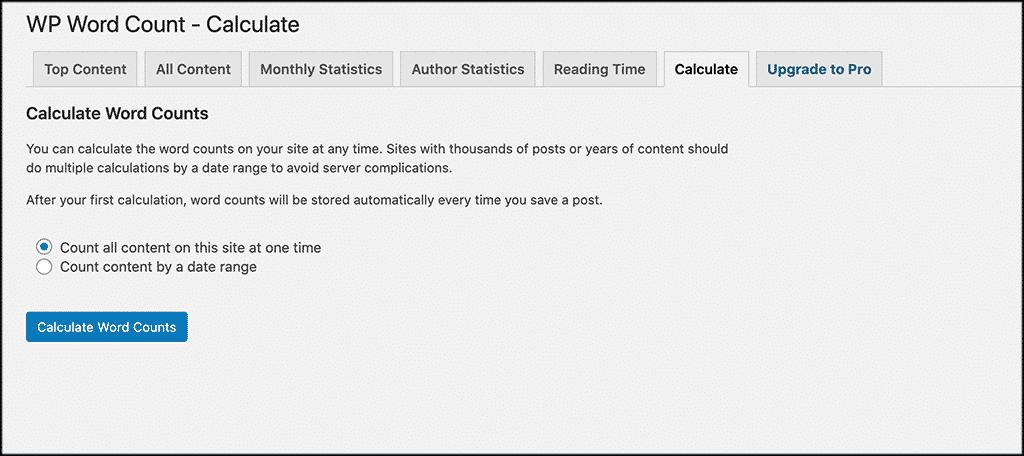
The amount of content that is currently on the site will affect how long the process takes. The stats page, which will show all of your site’s current word statistics, will load automatically once the process is finished.
And there will be a lot to look at, so be ready. Numerous baselines are used to generate the count statistics provided by the plugin.
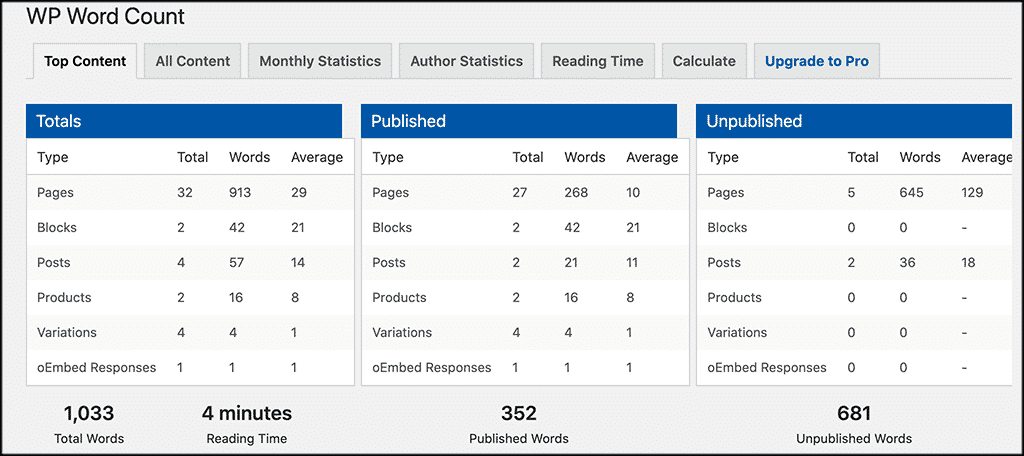
Scroll down a bit; you can also view your site’s main content. The main content may vary from time to time.
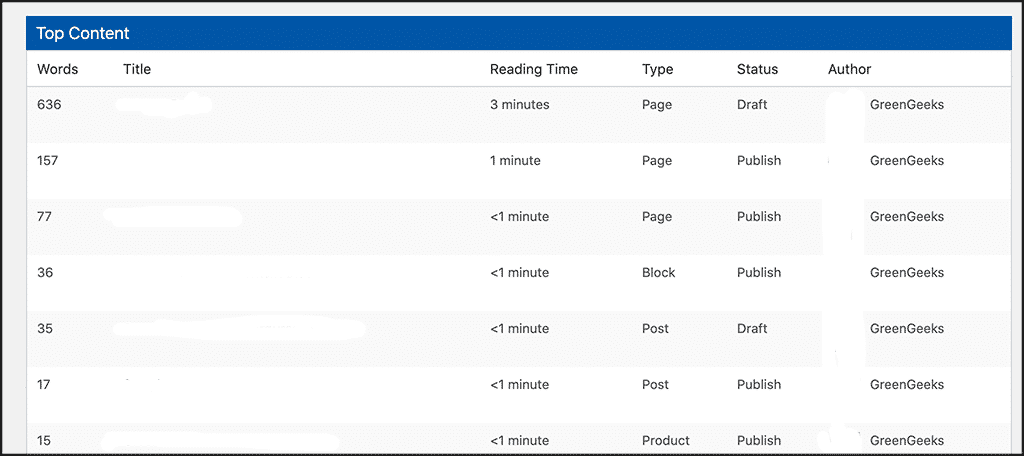
A Tutorial for Additional Word Count Content Tabs
The plugin runs without a hitch and automatically keeps track of all word counts. Additionally, you can browse and examine the data a number of other WP Word Count content tabs. These consist of:
- All content
- Monthly Statistics
- Author statistics
- Reading time
- Calculate
- Upgrade to Professional
Let’s quickly go over this together.
All Content
This tab displays statistics for all the content on your site.
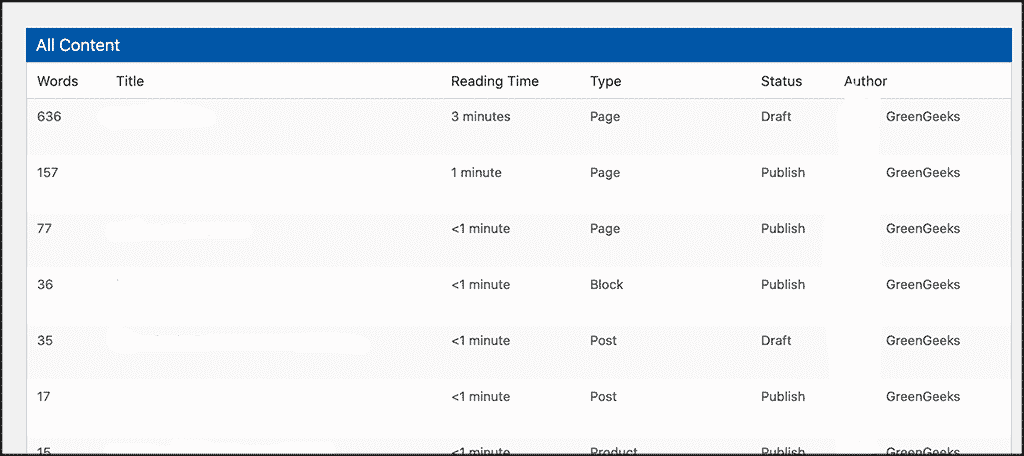
Statistics for Each Month
This guide will walk you through how to find all of your monthly word count statistics. This can be very helpful if you’re trying to reach certain monthly production goals.
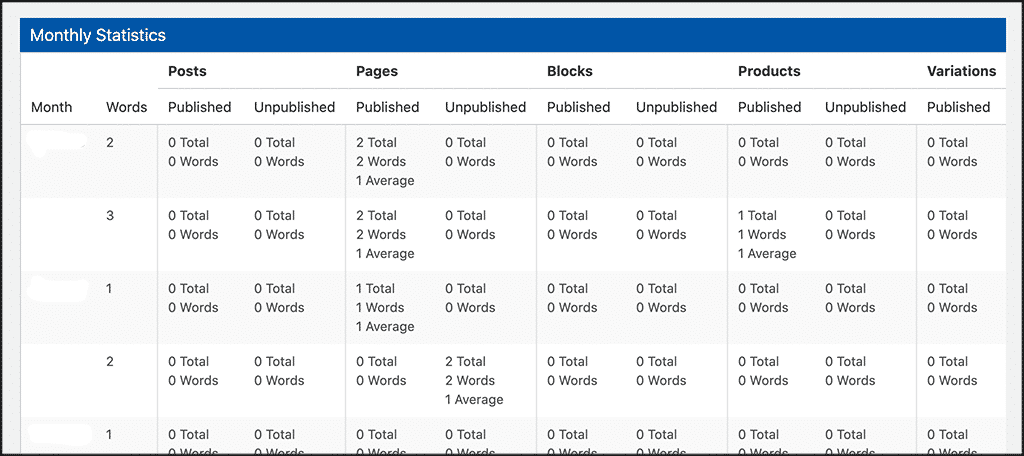
Statistics by Author
In this tab, you can view each author’s statistics individually.
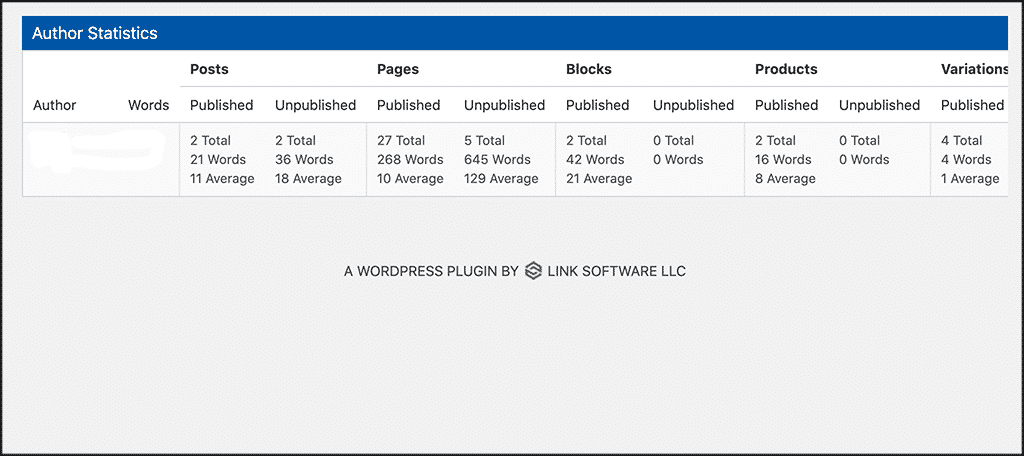
Reading Period
Here, you can change the reading time statistics that you want to see. For instance, you could calculate the total time based on a variety of factors.
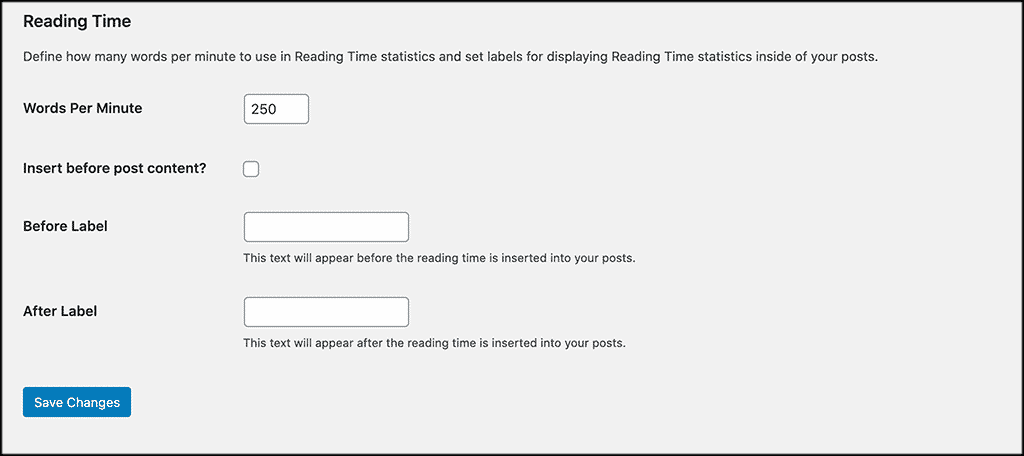
Calculate
The word count can be calculated and recalculated in this tab area.
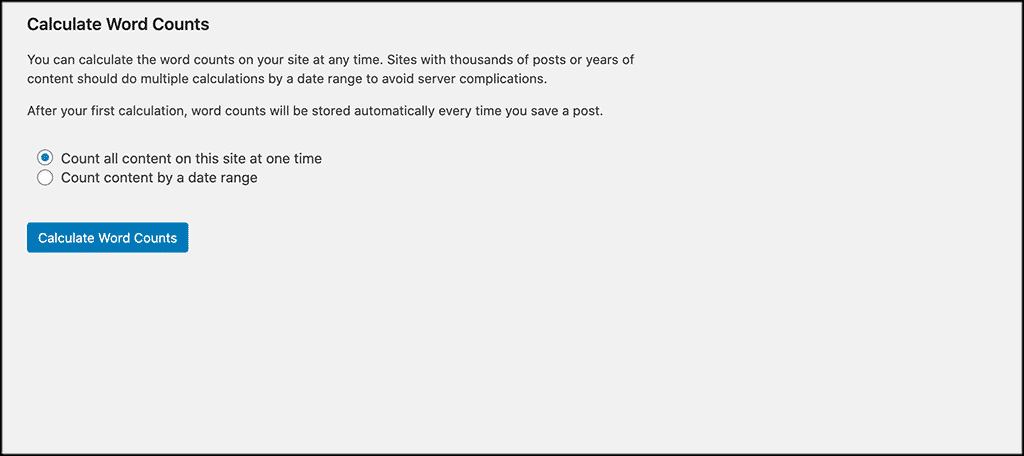
Upgrade to Professional
It should also be noted that a pro version of this plugin is offered for sale. You can find more information about it in this guide. If this appears to help your website, it is recommended to buy the tool.
However, the plugin’s free version includes all you need to track a word count across a number of different metrics. In any case, enjoy!
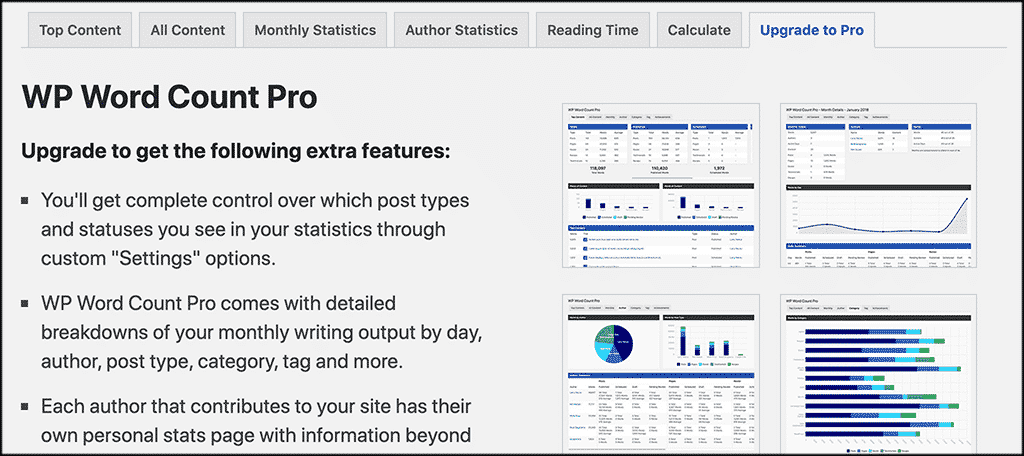
Conclusion
It’s not necessary to make tracking the word count on a WordPress site difficult. It doesn’t even need to be done by hand. Moreover, by utilizing the WP Word Count plugin, you can monitor the words on your website using numerous different baselines.
So, hopefully, this tutorial was easy to follow. It must have demonstrated how simple it is to monitor the volume of words you produce with the aid of a plugin. Because there is no need for manual counting, simply install and enable the plugin and let it handle the work.