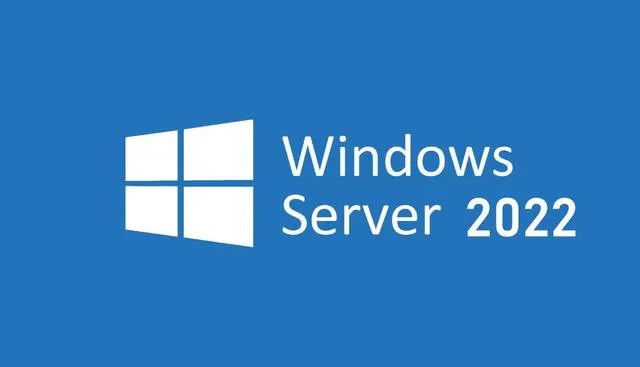I recently upgraded two domain controllers to Windows Server 2022. The primary controller was running Windows Server 2016, while the secondary controller was running Windows Server 2019. Both in-place upgrades were successful.
Both servers were running Hyper-V, Bitlocker, and Active Directory Domain Services. The 2019 server also hosted an SMTP server. However, Microsoft has deprecated the SMTP stack and its management tools, including those within IIS. It’s highly recommended to research any specific functionalities used on your Windows Servers before upgrading, as other software or tools may also be deprecated.
Instructions
- Back up your server. I opted for Veeam.
- Locate the Windows Server Setup media for the desired Windows Server upgrade image and run setup.exe.
- Click Yes to initiate the setup. For devices with internet connectivity, choose the Download updates, drivers and optional features [recommended] option and then select Next.
- Allow the setup to verify your device configuration and then click Next.
- Depending on how you obtained your Windows Server media (e.g., Retail, Volume License, OEM, ODM, etc.), you might be asked for a licensing key to proceed.
- Choose the Windows Server edition you wish to install and select Next.
- Select Accept to agree to the terms of your licensing agreement, which varies based on your distribution channel (e.g., Retail, Volume License, OEM, ODM, etc.).
- Select Keep personal files and apps to perform an in-place upgrade and then click Next.
Once the Setup analyzes your device, you’ll see a prompt to start the upgrade by selecting Install.
The in-place upgrade will begin, displaying the Upgrading Windows screen with a progress bar. Your server will restart after the upgrade is finished.
Conclusion
Upgrading production machines crucial to your team or business can feel risky, but Microsoft has streamlined this particular upgrade path. As always, back up your server before starting any upgrade, though you likely won’t need it.
Congratulations if you’ve reached this point and everything is functioning correctly! I hope this tutorial proves helpful in your quest to upgrade your servers to Windows Server 2022.