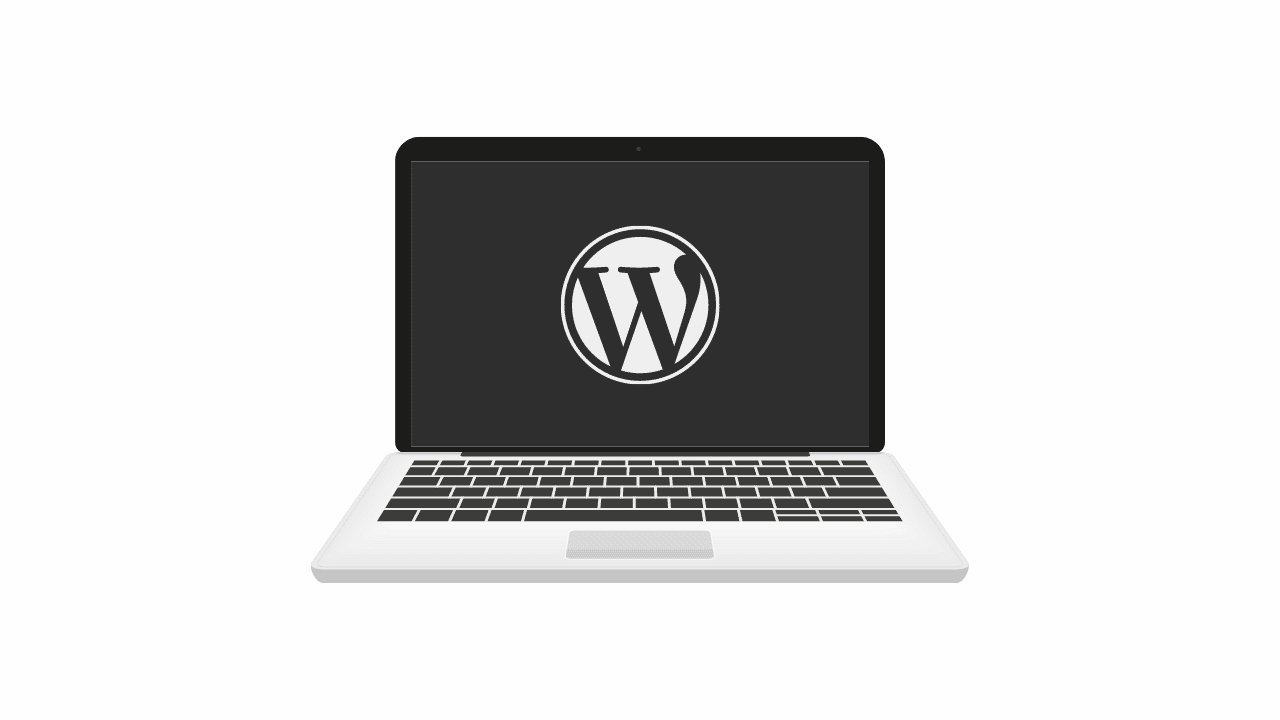MacBooks are a great choice for WordPress developers, provided they’re running macOS Mojave or a newer version. This is because Mojave comes with PHP 7+ pre-installed. Therefore, ensure your macOS and PHP are updated to establish the appropriate WordPress development environment. This comprehensive guide will walk you through setting up your MacBook for WordPress development.
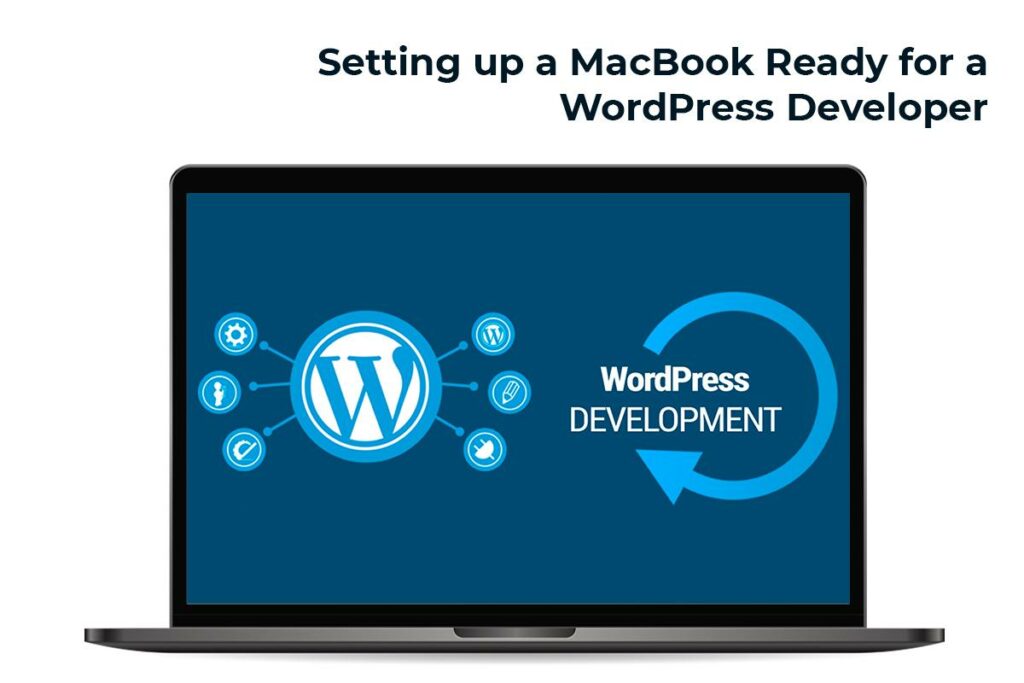
Download & Installing
The next stage involves downloading and installing essential apps for your WordPress projects.
- Cleaner app – A cleaner app is crucial for easily removing unnecessary files and freeing up space on your Mac. This ensures smooth and efficient completion of your WordPress development projects. Furthermore, these apps help address typical Mac issues, which you can learn about from in the article.
- Google Chrome – While Chrome can be RAM-intensive, it excels in rendering and executing scripts accurately and efficiently. It offers built-in developer tools such as the JavaScript console and element inspector, along with countless extensions.
- VSCode – User-friendly, customizable, and intuitive, VSCode is the recommended IDE for your workflow.
- MAMP – Mac, Apache, MySQL, and PHP (MAMP) provide the foundation for local WordPress development.
In addition to these, you’ll require an FTP client like CyberDuck or FileZilla, a communication tool like Slack for team collaboration, and a password manager like 1Password to securely store credentials for client or internal websites. Continue reading to discover how to utilize WordPress effectively on your MacBook.
Formatting & Coding Tools: Setting up a MacBook for a WordPress Developer
Next, you’ll need to set up the necessary formatting and coding tools through Terminal.
- Xcode and Git – These are best installed together. Xcode offers a streamlined workflow for designing interfaces, debugging, testing, and coding. Its IDE, paired with the Swift programming language, simplifies application and website development. Git, on the other hand, is a version-control system used to track code changes.
- Homebrew – Installing Homebrew ensures the logged-in account has folder ownership, preventing permission errors.
- Node/npm – Node.js, a JavaScript runtime environment, and npm, a package manager, are essential. Installing Node Version Manager (nvm) is also recommended to avoid compatibility issues with projects built using older Node/npm versions.
- Composer – A crucial package manager for PHP, Composer simplifies the WordPress development setup on your MacBook.
PHP Config
Furthermore, consider installing PHP CodeSniffer for code style checks, configuring your bash prompt for efficiency, and setting up Git integration with platforms like Github, Bitbucket, or Gitlab.
Extensions can further enhance your WordPress development workflow on MacBook. Here are some suggestions, though the optimal choice depends on your specific needs and preferences:
- Chrome extensions – Ad blockers, Website IP displays, BrowserStack integration, Checkbot for SEO analysis, Cache Killers, Redirect Path viewers, JavaScript toggles, and more.
- VSCode extensions – Syntax highlighting for various languages, PHP debugging tools, JSON prettifiers, Sass and Stylelint support, themes like One Dark Pro, WordPress Snippet libraries, MySQL Syntax assistance, Excel Viewers, and more. To continue learning how to use WordPress on a MacBook effectively, keep reading this guide.
Install WordPress: Setting up a MacBook for a Developer
Finally, let’s install WordPress:
- Download the latest stable WordPress release in .zip format from wordpress.org/download. Create a folder named “Site/WordPress” in your user directory and transfer the downloaded .zip file there.
- Download MAMP from https://www.mamp.info/en/downloads/ as it provides all the components needed for a local WordPress installation on your Mac. Locate and run the MAMP installation package to install it.
- After installation, launch MAMP, go to “Preferences” > “Web Server” tab. Make sure “Apache” is selected and click the folder icon next to “Document Root.” In the Finder window, choose the “Site/WordPress” folder you created.
- Start the MAMP servers by clicking “Start Servers.” The MySQL and Apache servers will start, with a displayed URL similar to http://localhost:8888/MAMP.
- Create the MySQL database by navigating to http://localhost:8888/phpmyadmin/ and accessing phpMyAdmin. Click “Databases,” then in “Create Database,” enter a name for your WordPress database and click “Create.” This is an effective step in setting up your MacBook for WordPress development.
- Next, extract the downloaded WordPress .zip file contents into a new folder. Visit http://localhost:8888/wordpress to initiate the WordPress installation process. The WordPress configuration page will appear. You’ll need to select your language and proceed by clicking “Continue.” Then, click “Let’s Go,” enter the database details (except for “Database Name”), and click “Submit.” If the information is correct, click “Run the Install.”
- Once the installation is complete, click “Log In.” You have now successfully set up a local WordPress environment on your Mac.
Conclusion
WordPress developers aiming to establish a local WordPress environment on their Macs can follow these steps. Begin by installing all necessary tools and extensions for your project. Remember to install WordPress via MAMP, which provides a comprehensive toolkit for completing your WordPress projects.
Ensure your Mac has sufficient enough storage space for smooth project execution and optimal system performance. Installing antivirus and cleaner software is recommended to prevent potential issues during development.
Keep in mind that this is not the definitive guide for setting up a Mac for WordPress development, as some developers may prefer using XAMPP.
What are your preferred steps for creating a local WordPress environment on your Mac? Share your insights and experiences to help fellow WordPress developers.