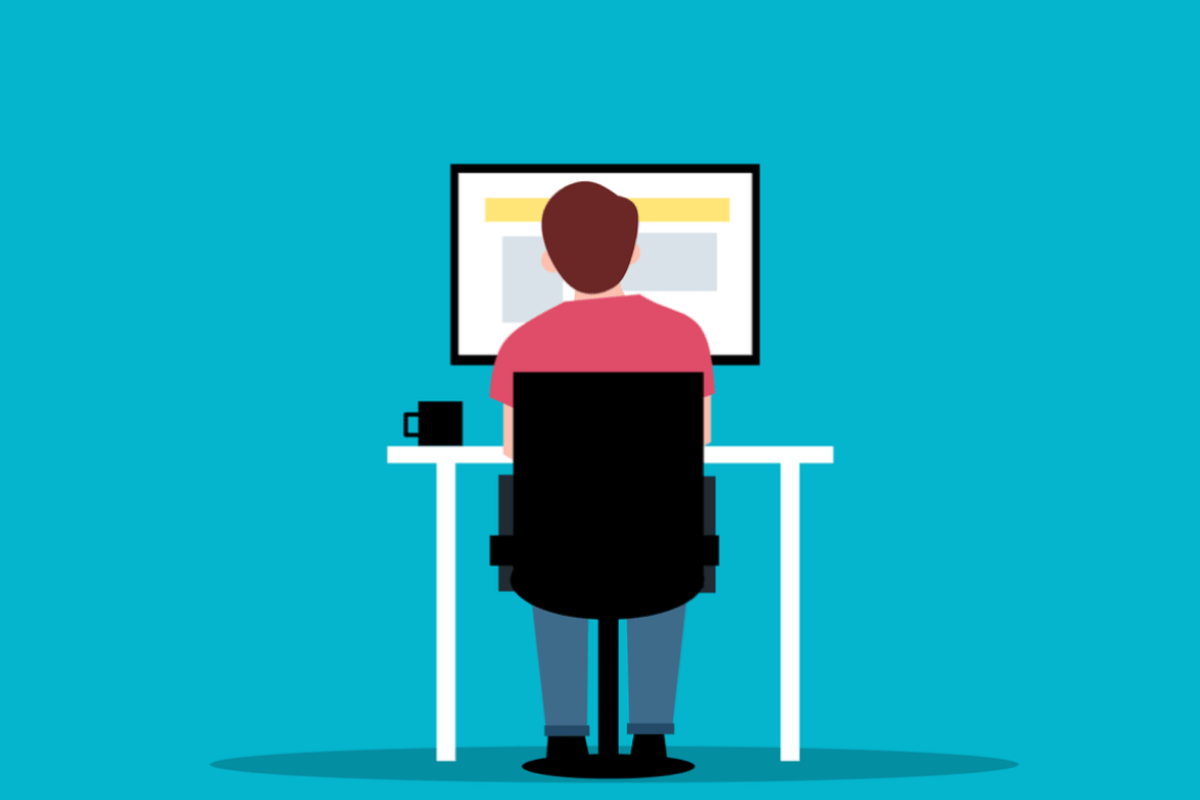Discover these impressive WordPress features you might not know; WordPress, the world’s leading content management system, empowers millions daily to craft great websites effortlessly. This constantly evolving, feature-packed platform allows anyone to showcase their ideas beautifully.

However, many users remain unaware of its powerful features and their practical applications. This article will uncover some commonly overlooked WordPress features to help you maximize your creative output.
Let’s dive in!
Amazing WordPress features you didn’t know about
1 – Reusable Gutenberg Blocks
Reusable blocks let you save specific blocks or groups of blocks for use elsewhere on your site. This is a fantastic time-saving tool if you regularly find yourself adding the same content to the same block or group of blocks.
Instead of recreating the same content repeatedly, convert it into a reusable block with these easy steps:
- Select a block
- Click the three dots in the toolbar
- Click “Add to Reusable Blocks”
- Give your new block a name
- Click “Publish”, then click “Save”
- Add a Hyperlink by Pasting
Manually adding links within text can be tedious, but WordPress has streamlined the process. Simply copy the link, select the text you want to link, and paste the URL directly into the text.
The screenshot above demonstrates how WordPress automatically places the link. Further edits can be made using the menu that appears.
2 – Post Scheduling
Strategically scheduling posts for specific dates often proves more effective than immediate publishing. Thankfully, WordPress supports scheduled publishing, allowing you to set a specific date and time for your posts to appear on your site.
Navigate to “Status and Visibility” under “Publish Settings” and locate the “Publish” tab. Here, you can easily adjust the date and time as needed.
3 – Embed social media content
Integrating external content into WordPress was once a cumbersome task, but the new Embed Gutenberg block simplifies this process.
Like any other block, locate and select the Embed block. Once added, simply paste the URL of the content you wish to embed. WordPress provides a comprehensive list of supported websites here for your convenience.
4 – Image editing
WordPress allows you to perform basic image editing like rotating, cropping, and resizing, eliminating the need to launch Photoshop for every minor adjustment.
To edit an image, navigate to your media library and click “Edit Image”.
Alternatively, you can edit the image directly within the text editor, as shown above.
5 – Features in WordPress: Sticky posts
Chronological blog sorting has a significant drawback: reduced visibility for older posts. To address this, WordPress introduced “sticky posts,” enabling you to permanently feature a specific post at the top of your blog.
6 – Close comments automatically
Chronologically ordered blogs face a common challenge: declining visibility for older posts. WordPress offers a solution with “sticky posts,” allowing you to permanently pin a specific post to the top of your blog.
You can find the setting to automatically close comments and adjust the time frame under other comment settings.
7 – Features in WordPress: Distraction-Free writing
While convenient, the WordPress interface can be distracting when writing. Thankfully, distraction-free mode addresses this issue.
Click the three dots on the right and choose “Full-screen mode” under “View” to use the WordPress editor without the surrounding UI.
8 – Change the author of a post
You may need to change the author of an existing post. Built-in features eliminate the need to republish under a different account.
Navigate to the post settings and locate the author field. You can then change the author to any WordPress account associated with your site.
11 – Features in WordPress: Adjust autosave regularity
WordPress autosaves every 60 seconds. While this is generally helpful, it can cause crashes for some users, making writing challenging.
Don’t worry if autosave crashes your editor! It’s an easy fix. However, it’s crucial to back up your WordPress site before modifying core files. Open the wpconfig.php file and add the following code:
“define( ‘AUTOSAVE_INTERVAL’, 300 );”
This code sets the autosave interval to 300 seconds (5 minutes). You can customize this interval to your preference.
12 – Page Breaks
Excessively long pages can be daunting for readers. Sometimes, breaking a lengthy article into multiple pages improves readability. WordPress offers a straightforward way to achieve this.
Insert a pagination block to create a break at a specific point in your document, effectively adding pagination to your blog post. Click the “Add Block” button and select “Page Break” (or type /page break).
13 – Features in WordPress: Responsive page preview
Surprisingly, many users are unaware of this crucial feature. Responsive Page Preview allows you to view how your website will appear on different devices like desktops, tablets, and mobiles. Ensuring your site looks good on all devices, especially mobile, is vital for increasing blog traffic.
To access this feature, go to “Customize” in the “Appearance” menu of your WordPress site. At the bottom right, you’ll see three icons representing desktop monitors, tablets, and phones. Click each icon to preview your site’s appearance on the corresponding device.
14 – Keyboard shortcuts
WordPress offers various keyboard shortcuts for efficient editing. While they may take some time to learn, these shortcuts can save you significant time in the long run.
Firstly, WordPress supports common “Ctrl + [key]” shortcuts, including:
- C: Copy
- V: Paste
- A: Select all
- X: Cut
- Z: Undo
- Y: Redo
- B: Bold
- I: Italic
- U: Underline
- K: Insert/edit link
Secondly, WordPress provides advanced features through “Alt + Shift + [key]” commands. Note that specific key combinations may vary depending on your operating system, as outlined on the WordPress website.
- “Windows/Linux: ‘Alt + Shift (⇧) + characters’. Mac: ‘Ctrl + Option (alt⌥) + characters’. (Macs with versions of WordPress prior to 4.2 use ‘Alt + Shift (⇧) + letter’).”
- These commands enable the following functions:
- N: Check Spelling (Requires a plugin)
- l: Align Left
- J: Justify Text
- C: Align Center
- D: Strikethrough
- R: Align Right
- U: • List
- A: Insert link
- O: 1. List
- S: Remove link
- Q: Quote
- M: Insert Image
- W: Distraction Free Writing mode
- T: Insert More Tag
- P: Insert Page Break tag
- H: Help
- X: Add/remove code tag
- 1: Heading 1
- 2: Heading 2
- 3: Heading 3
- 4: Heading 4
- 5: Heading 5
- 6: Heading 6
- 9: Address
15 – Features in WordPress: Quick post editing
Clicking “Quick Edit” reveals the menu shown above.
This menu allows you to conveniently modify post meta aspects without fully opening the post. Simple!
16 – Formatting shortcuts
Beyond keyboard shortcuts, WordPress supports formatting shortcuts for effortlessly applying specific formats to your articles without navigating menus.
The shortcuts include:
- [*]: Start an unordered list
- [-]: Start an unordered list
- [1.]: Start an ordered list
- [1)]: Start an ordered list
- [##]: H2
- [###]: H3
- [####]: H4
- [>]: Blockquote
- [—]: Horizontal line
- [..]: Code block
17 – Features in WordPress: The “More” block
WordPress truncates text by default, showing a preview of each item in the feed. For instance:
The “More” block gives you control over where this truncation occurs, adding a “read more” prompt when only a portion of the article text is displayed.
This block helps you decide where to end the article preview. WordPress provides powerful tools for creating engaging content with productivity tips. This article explored several ways to maximize your website’s performance.
Each of these features can significantly boost productivity and streamline your workflow. Combining them enhances efficiency and ease of use. We’ve given you the knowledge, now it’s time to put it into action. Happy creating!