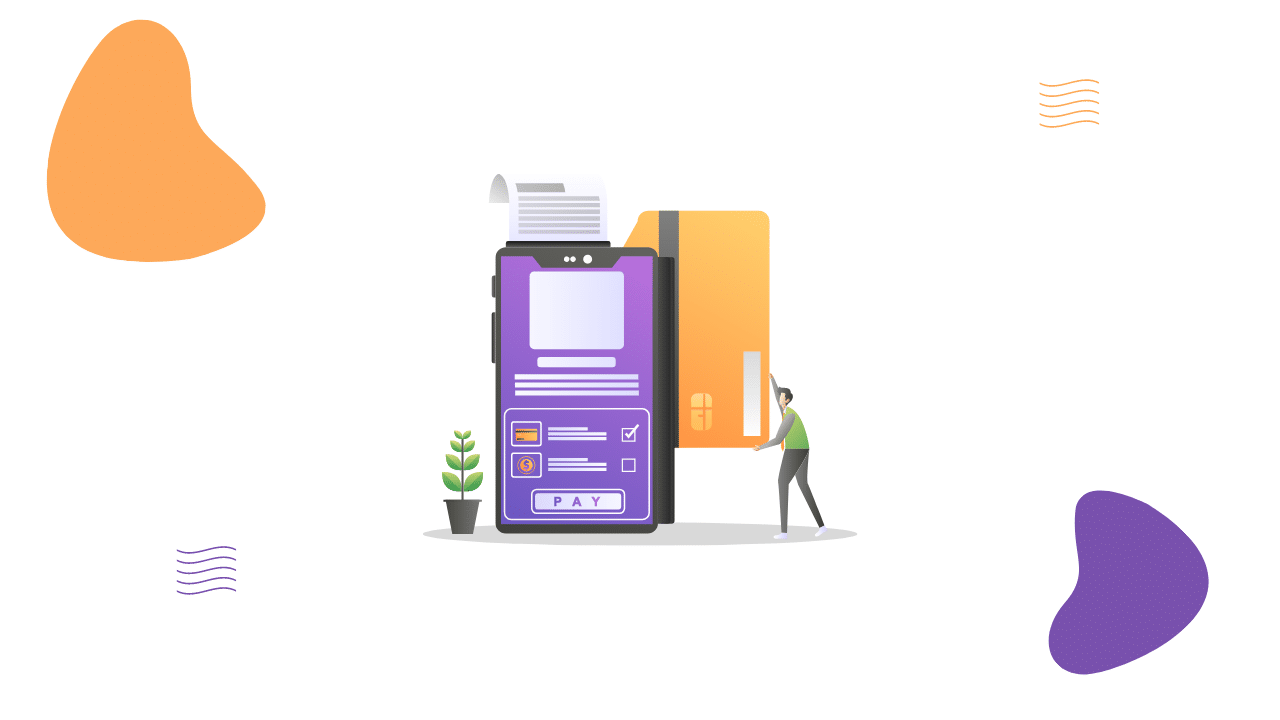Interested in setting up a paywall on your WordPress site but not sure how to go about it? Paywalls present a fantastic opportunity to boost income from your top-tier content on your site. You’ve likely come across them on prominent publishing platforms, but you might not know the specifics of integrating one into your own site.
Why Set Up a Paywall on Your WordPress Website and How?
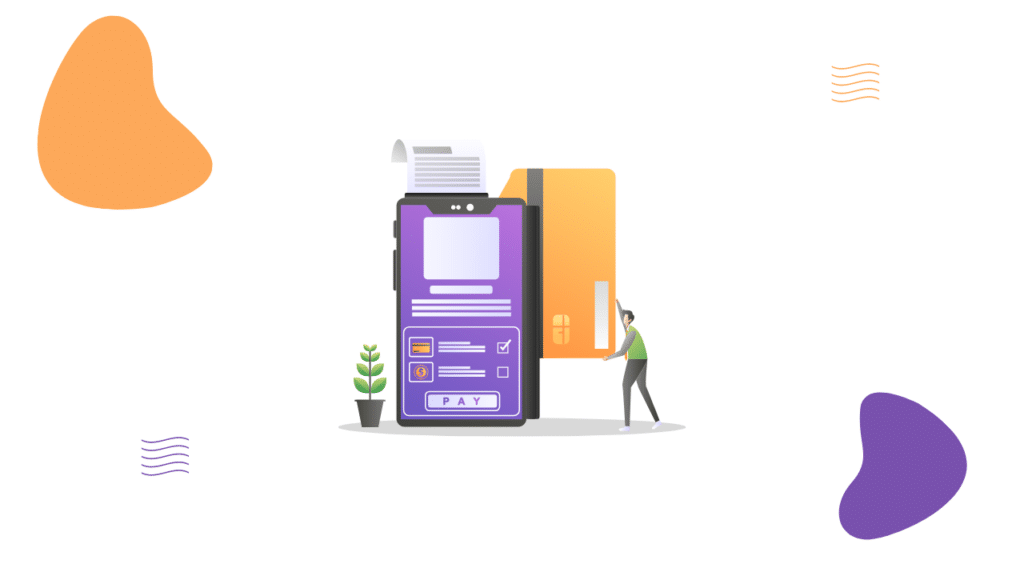
What Exactly is a Paywall?
A paywall is a system that grants users free access to a portion of your site’s content while requiring payment to unlock premium material. This strategy is employed by publishing platforms and a majority of major news outlets.
After consuming a certain amount of content, users are prompted to log in to their accounts for continued access. Alternatively, they might encounter a promotional message like the one pictured above, offering unlimited content for a small fee.
While this works wonders for giants like The New York Times, is a paywall the right fit for you? Quite possibly, yes.
If you consistently publish high-quality content that delivers substantial value to your readership, implementing a paywall is definitely worth considering.
Weighing the Advantages and Disadvantages of Utilizing a Paywall
Choosing to implement a paywall on your WordPress site can generate revenue from users seeking access to your content. This might seem like an excellent way to earn additional income until you realize that your content needs to be undeniably exceptional and/or highly sought after for people to pay to read it.
One of the advantages of using a paywall is that you’ll likely see greater revenue per view compared to traditional advertising, particularly if you’re currently relying on AdSense.
Furthermore, advertising and marketing employing a paywall is that it implicitly communicates that you provide premium content.
On the downside, if your content falls short of expectations, you’ll likely see minimal returns.
Additionally, a paywall introduces another software component to maintain or an external dependency, depending on whether you opt for an on-premise or cloud-based solution.
Different Paywall Models
Paywalls are not all created equal. Various types exist, differentiated by the kind of content restricted and your site’s overall business strategy. Let’s delve into five of the most common paywall models:
1 – Pay-Per-View
The name says it all. Visitors see the article title, potentially a brief overview or summary (especially for research-based content), and are prompted to pay a fee to access the full article.
This model is generally favored by sites that present research specialized information on demand. Medical journals offering articles on the link between specific behaviors and health conditions, for instance, might opt for this model.
2 – Free for a Limited Time
This model provides visitors with complimentary access to the site for a predetermined duration (such as a month) before requiring a subscription. This allows visitors to experience the kind of content available on your site before committing financially.
3 – Subscription-Based
As the name suggests, users pay a recurring fee for unlimited site access for a specific period. Once the subscription expires, access to content is blocked unless renewed.
4 – Metered Paywall
Metered paywalls are a popular choice among some well-known publications. The Washington Post, for example, permits access to only five articles per month before requiring a subscription.
When you browse a few articles on their site, you’ll notice a pop-up in the bottom left corner of your browser, alerting you that only a limited number of articles remain before login is required.
Metered paywalls, like the previous model, allow visitors to get a sense of the type of content being offered before they commit financially to reading it regularly.
5 – Micropayments
People have a curious relationship with numbers. Tell someone something costs $4.04, and they might hesitate to pay. Tell them they can get a subscription to The New York Times with digital access for just $1 per day—a much more appealing proposition.
Imagine leveraging this same psychological quirk on your blog. Instead of presenting a hefty, potentially off-putting fee, what if customers could make smaller, more comfortable payments? “It’s only a dollar,” they might think.
Why does this work? As Apple discovered with iTunes, people are often more inclined to make smaller purchases if they perceive good value for their money. You’d be more willing to spend $3 on three songs to test the waters than $20 on an entire album you might not enjoy.
This is the power of micropayments, and how they can be instrumental in monetizing your WordPress site. Micropayments can ease customer apprehension while highlighting the value that makes a product worthwhile.
Setting Up a Paywall on Your WordPress Platform
This guide will utilize MemberPress, a top-tier WordPress membership plugin that simplifies the process of selling subscription-based products on your website.
Begin by installing and activating the MemberPress plugin. For detailed instructions, refer to this step-by-step guide on installing WordPress plugins.
Once activated, navigate to MemberPress » Settings » License to input your license key, found within your account on the MemberPress website.
Inputting your MemberPress License Key
Simply copy and paste your license key and click the “Activate” button.
Next, configure your payment processing options. MemberPress supports popular gateways like PayPal, Stripe, and Authorize.Net.
To integrate a payment method, navigate to the MemberPress » Settings page, select the “Payments” tab, and click the (+) button.
Specify a name for this payment method and then select your preferred gateway from the dropdown menu.
Incorporating a Payment Option for Your Paywall Subscriptions to Create a Paywall in WordPress
MemberPress will prompt you for the necessary credentials for the chosen method. For standard PayPal integration, for instance, you’ll need to provide your PayPal email address.
- Inputting Details for Your Chosen Payment Method
You can add multiple payment options by clicking the (+) button and repeating the process.
Once satisfied with your payment configuration, remember to click “Update Options” to save your changes.
Creating a Paywall Subscription Plan
With the initial setup complete, let’s create the paywall itself. This involves setting up a membership level in MemberPress.
Go to MemberPress » Memberships and click “Add New” at the top.
Adding a New Membership to Create a Paywall in WordPress
Start by giving your membership plan a descriptive name (title) and set the price in the ‘Membership Terms’ box on the following screen. In this case, we’ll call our membership “Premium Membership” and set the price at $5 per month:
- Configuring the New Membership, Including Pricing
Feel free to adjust the membership terms to your liking. For a free membership, simply leave the price at 0.00.
Under “Billing Type,” you can choose between “Recurring” and “One Time.” For recurring payments, select from monthly, annual, weekly, quarterly, or even custom options.
Optionally, use the text editor to add a description for your your membership or further customize it using the “Membership Options” field.
- Membership Options
In most cases, the default settings will suffice, but it’s always good to review and adjust as needed.
Once finished, click “Publish” to create your membership plan.
You can create multiple membership tiers with varying subscription levels.
For instance, you could have both “Premium” and “VIP” plans, offering users progressively greater access to content and features.
Placing Content Behind the Paywall
With your membership plan in place, it’s time to specify the content you want to protect with the paywall.
MemberPress offers robust rules that allow you to restrict content to specific membership plans in various ways.
To set up a rule, navigate to MemberPress » Rules and click “Add New” at the top.
- Creating a New Rule
Next, choose the content you want to restrict. The first dropdown menu lets you select content that meets specific conditions.
- Creating Rules to Restrict Access
To create a paywall on your your WordPress site, you can choose to select content by category, tag, child pages, individual posts, and more. We’ll choose “All Content Marked Premium”.
Below that, select a membership or individual member. We’ll choose “Membership” and then select the plan we previously created.
Click “Save Rule” to implement the changes.
Now, if anyone attempts to view content marked as “premium” without a subscription, they’ll be met with a message. Here’s the default message visitors will see if they’re not subscribed and logged in.
Tip: Customize this message further by adding or editing your rule. Scroll down to the “Unauthorized Access” section, select “Custom” from the “Unauthorized message” dropdown, and type in your desired message.
Modifying the Unauthorized Access Message to Create a Paywall in WordPress
Feel free to incorporate links, images, and format the text. You can even choose to hide the login form and replace it with a simple link. Here’s an example of how the paywall might look on your site:
- Custom Paywall using MemberPress
You can incorporate links and images and format the text to create a paywall on your WordPress site. You can even choose to hide the registration form and replace it with a link. This is what the paywall looks like on the test page. MemberPress
- Custom Paywall
If you return to Posts » All Posts on your dashboard, you’ll now notice that all posts matching your criteria will be tagged with your chosen membership plan.
- Posts Displaying Assigned Access Levels
For a more in-depth look at MemberPress setup, check out this comprehensive guide on creating a membership site.
Providing Limited Access to Non-Members
Want to offer non-members a taste of your content for free? It’s a great marketing tactic.
Enable this feature in MemberPress by navigating to MemberPress » Settings » General within your WordPress dashboard.
Settings – General in MemberPress
Scroll down to the “SEO & Paywall” section and check the box next to “Enable Paywall.” Then, specify the number of free views you want to offer.
Note: You can also choose to allow search engines access to your protected content here. This allows paid content to be indexed by search engine results, but requires disabling your caching plugin, which can potentially slow down your WordPress website.
Make sure to click “Update Options” at the bottom of the page to save your changes. And there you have it!
We hope this guide empowers you to successfully implement a paywall on your WordPress site and even add a free preview option. While you’re at it, you might also find value in exploring our guides on creating email newsletters and boosting traffic to your WordPress site.