Having trouble with closed comments in WordPress? You’re not alone! Many users have encountered this issue, even without intentionally disabling comments. Don’t worry, though, as this problem is usually easy to fix.
Resolving the “Comments are Closed” Message in WordPress
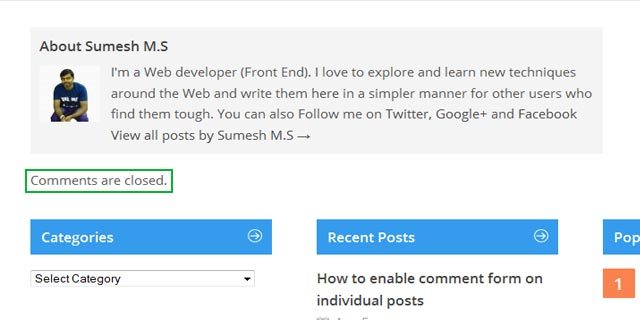
During my investigation into this issue, which involved searched for these terms and discovering numerous other WordPress users experiencing the same problem, I found a straightforward solution. Here’s a quick guide to help you reopen comments on your posts:
Steps to Re-enable Comments in WP
Two key settings need adjusting to reactivate comments:
- Enable Comments Globally: Begin by navigating to your WordPress and selecting “Discussion” under the “Settings” tab. (See Screenshot)
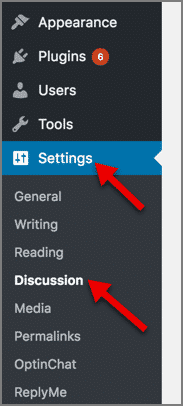
Next, ensure the “Allow people to post comments on new articles” box is checked, and uncheck the “Automatically close comments on articles older than * days” box. This step is crucial in resolving the closed comments problem within WordPress.
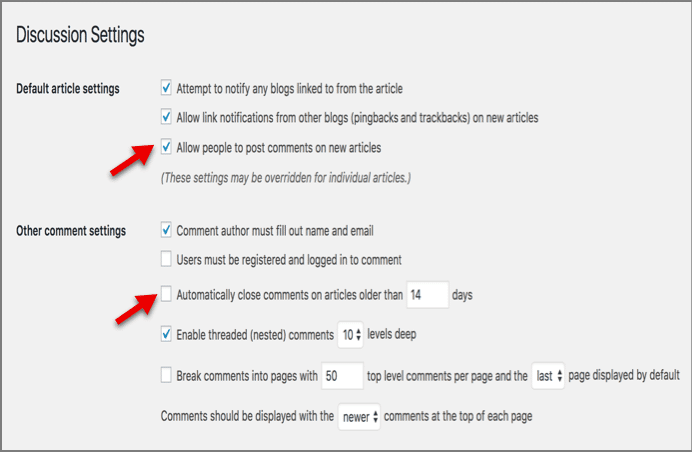
Save your changes by clicking the “Save Changes” button.
- Enable Comments on Specific Posts: Now, let’s adjust the settings for the specific post displaying the “Comments are Closed” message. Locate the affected post and click “Edit.” Within the post editor, find the top right of the Dashboard section and click on ‘Screen Options.’
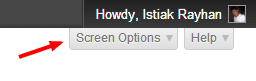
This action will reveal the “Screen Options” panel. Ensure the “Discussion” checkbox is ticked.

Scroll down the page until you find the ‘Discussion’ section. Confirm that the “Allow Comments” checkbox is checked. Update your post to apply these changes, which should resolve the closed comments issue.
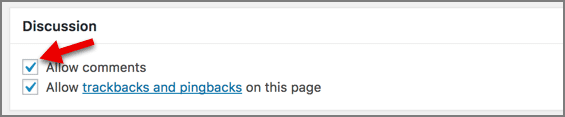
That’s all there is to it! You’ve successfully reopened comments on your blog post.
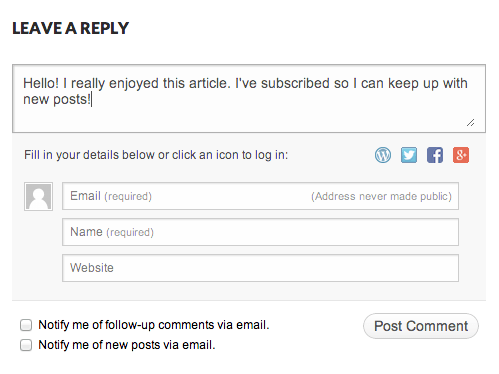
Wrapping Up
Comments foster a sense of community on your website by enabling visitors to engage with your content and each other. When you enable comments on a Page or post, WordPress creates designated areas for users to share their thoughts. By following the steps outlined above, you can easily address and fix the WordPress closed comments issue.
Once you approve a submitted comment, it appears below your content. WordPress offers a variety of options for managing how you receive and display comments, allowing you to cultivate a thriving community around your site’s content. Whether you choose to want to customize or prefer different comment display settings, the platform provides the tools for effective community building.
