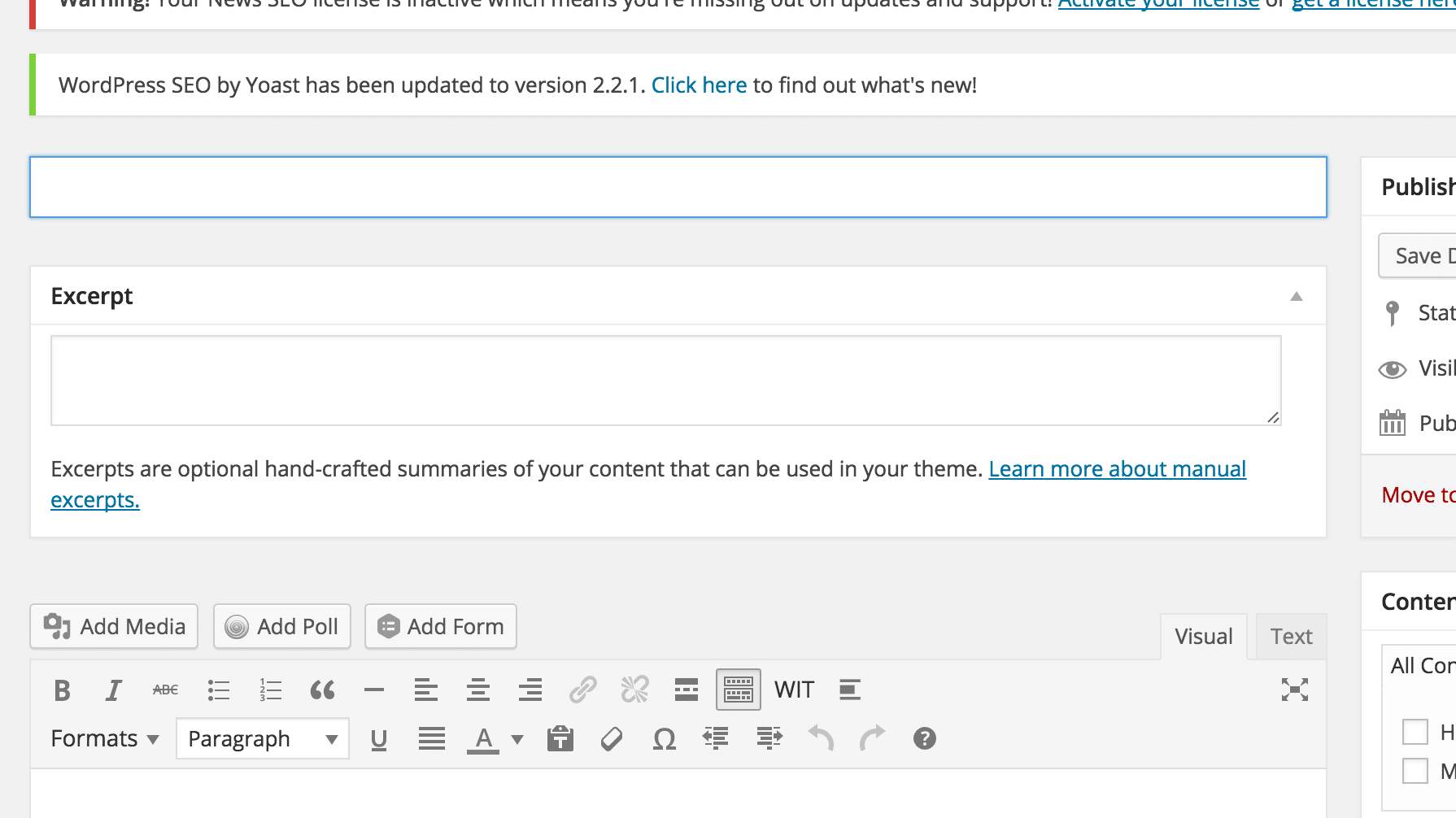WordPress uses post excerpts, typically the first 30 words, on archive pages instead of the full post content. These excerpts don’t include any formatting, media, or links. This guide shows you how to easily customize the content of WordPress post excerpts.
Customizing Excerpts in WordPress 5+ (Gutenberg)
WordPress has simplified custom excerpt creation. When editing a post, you’ll find the “Extract” drop-down in the right-hand panel.
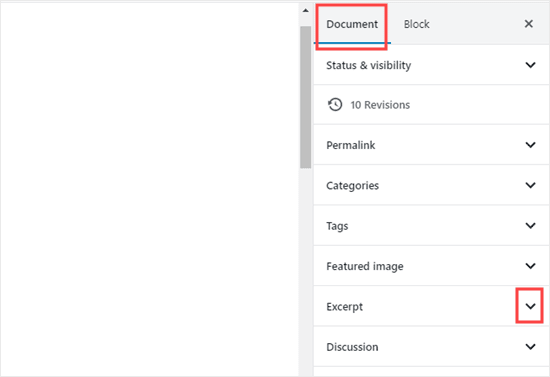
Expand the panel by clicking the down arrow to reveal the “Statements” section. Here you can input your customized release statement. For this example, we simply copied the first paragraph. Your theme will use this custom excerpt moving forward.
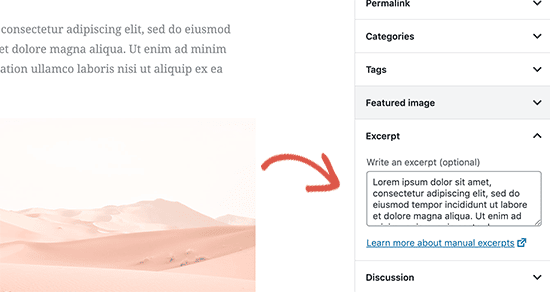
Note: A “read more” link may not appear after the excerpt, as this depends on your theme. Readers can still access the complete post content by clicking the post title or image.
Customizing Excerpts in Classic WordPress
By default, excerpts utilize the first 30 words of your post. However, you might prefer to use different content altogether.
This is where custom excerpts come in handy. Here’s how to create one:
Go to the Posts menu.
Select the post you wish to edit.
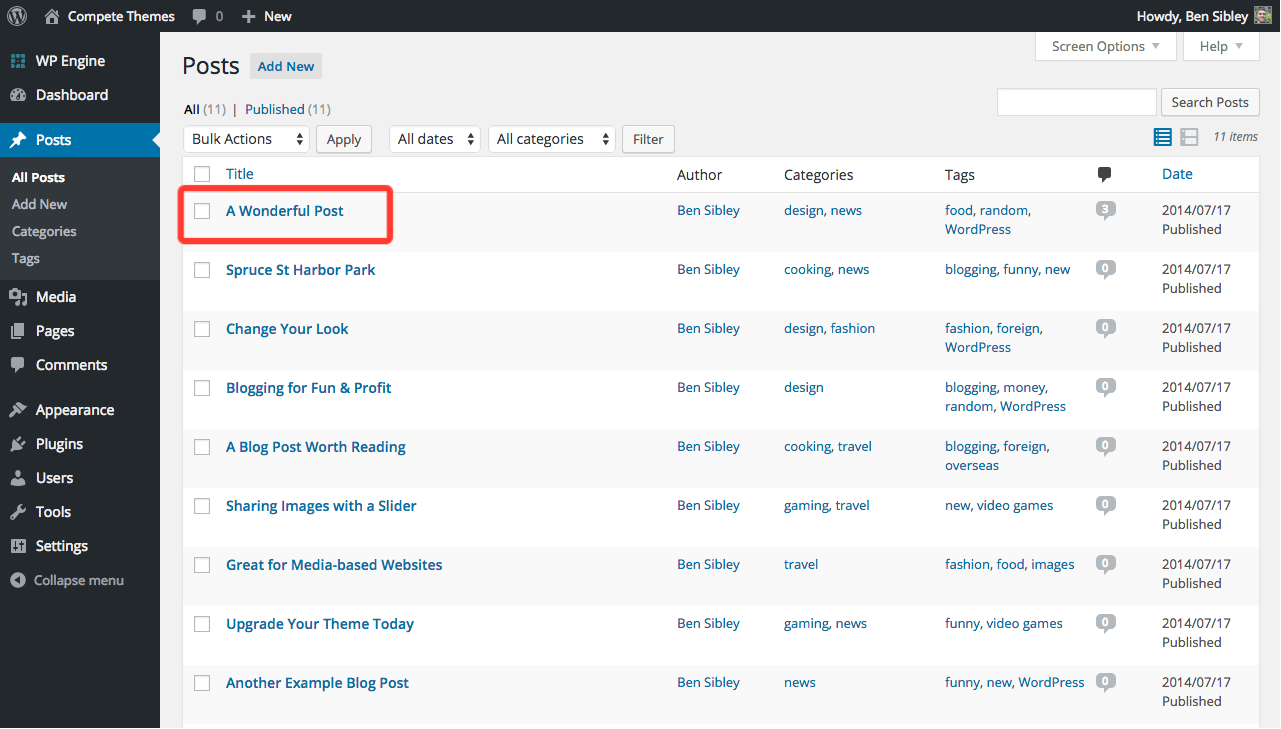
How to Customize WordPress Post Excerpts
Scroll down the page until you see the Excerpt box.
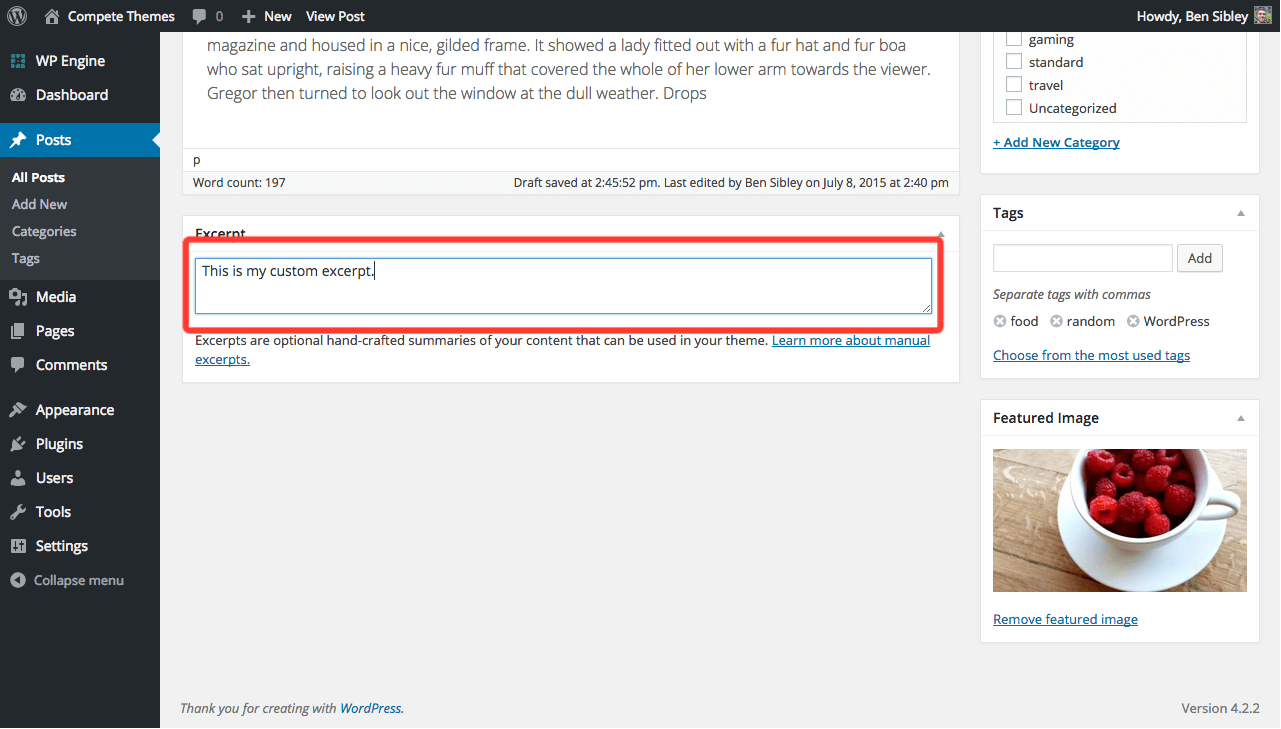
How to Customize WordPress Post Excerpts
If the Excerpt box isn’t visible, scroll up the page the Screen Options tab at the top.
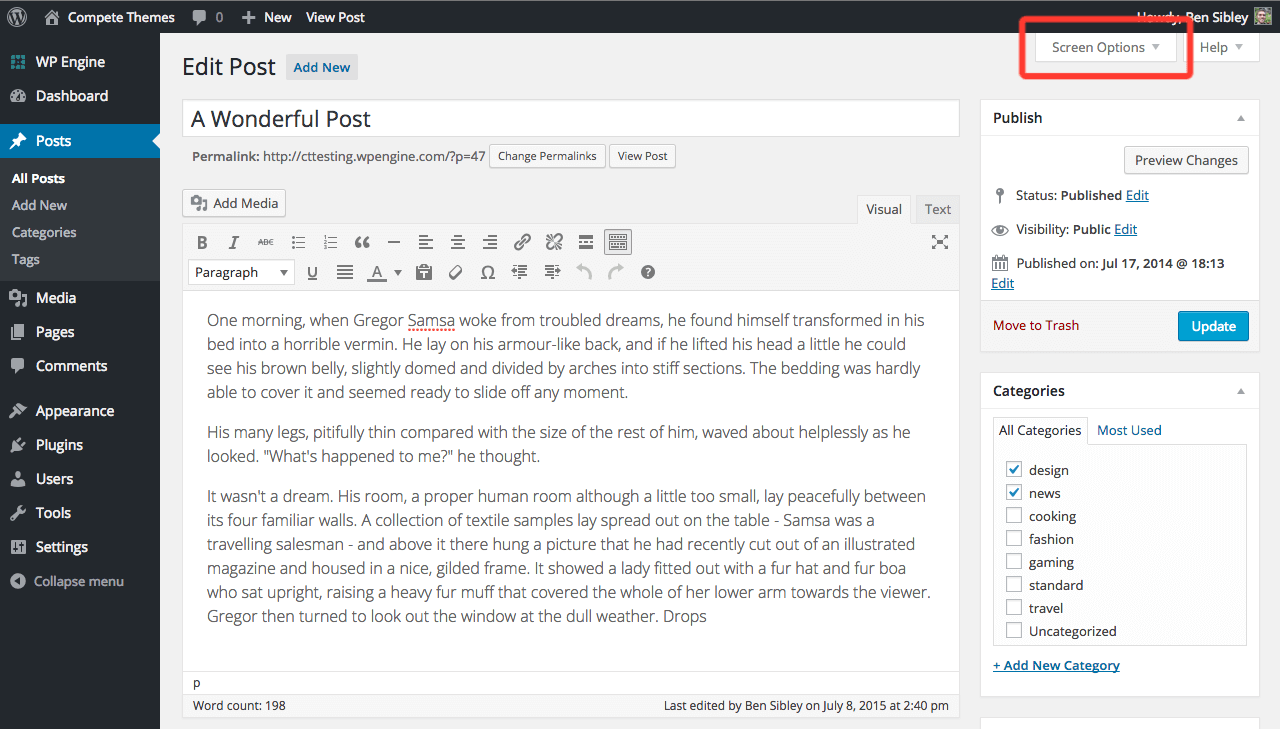
Screen Options Tab
Check the box next to Excerpt and scroll down - the Excerpt box should now be visible.
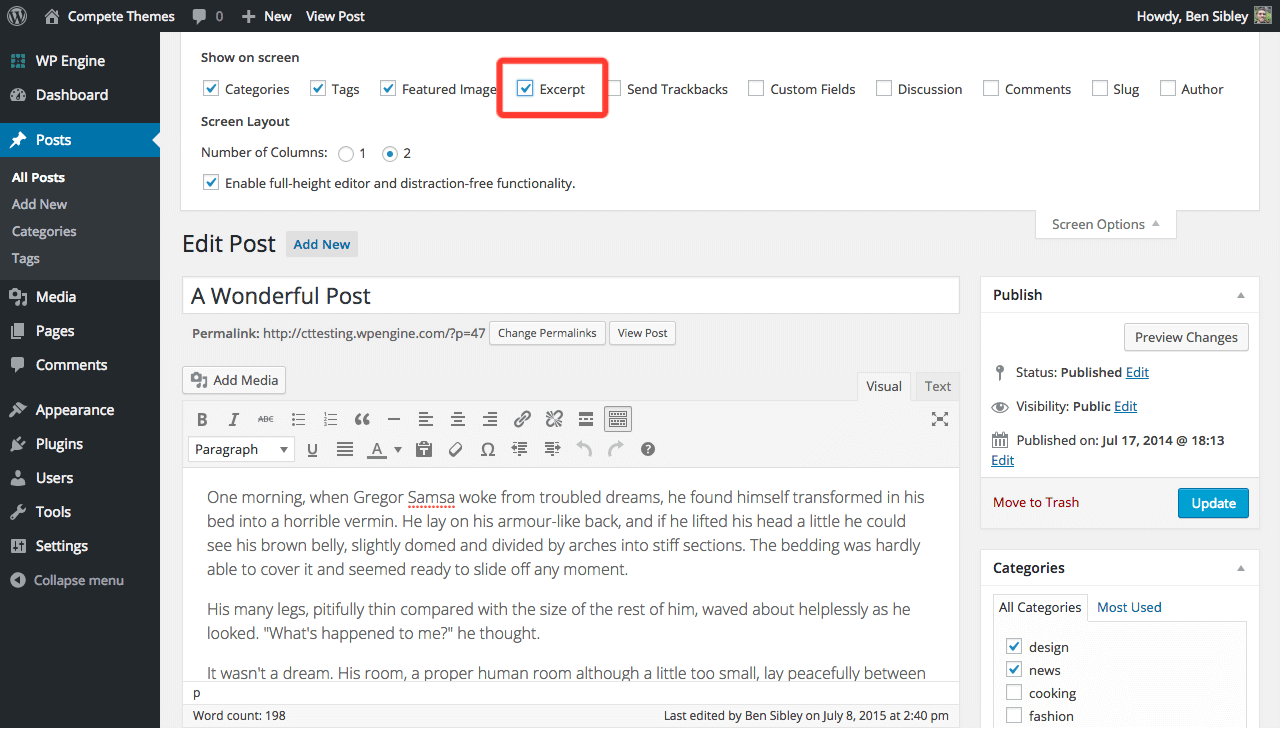
Enter your desired excerpt text in the Excerpt box. You can also include HTML links to be displayed on the blog page or in post grid elements.
Click Update to save your changes.
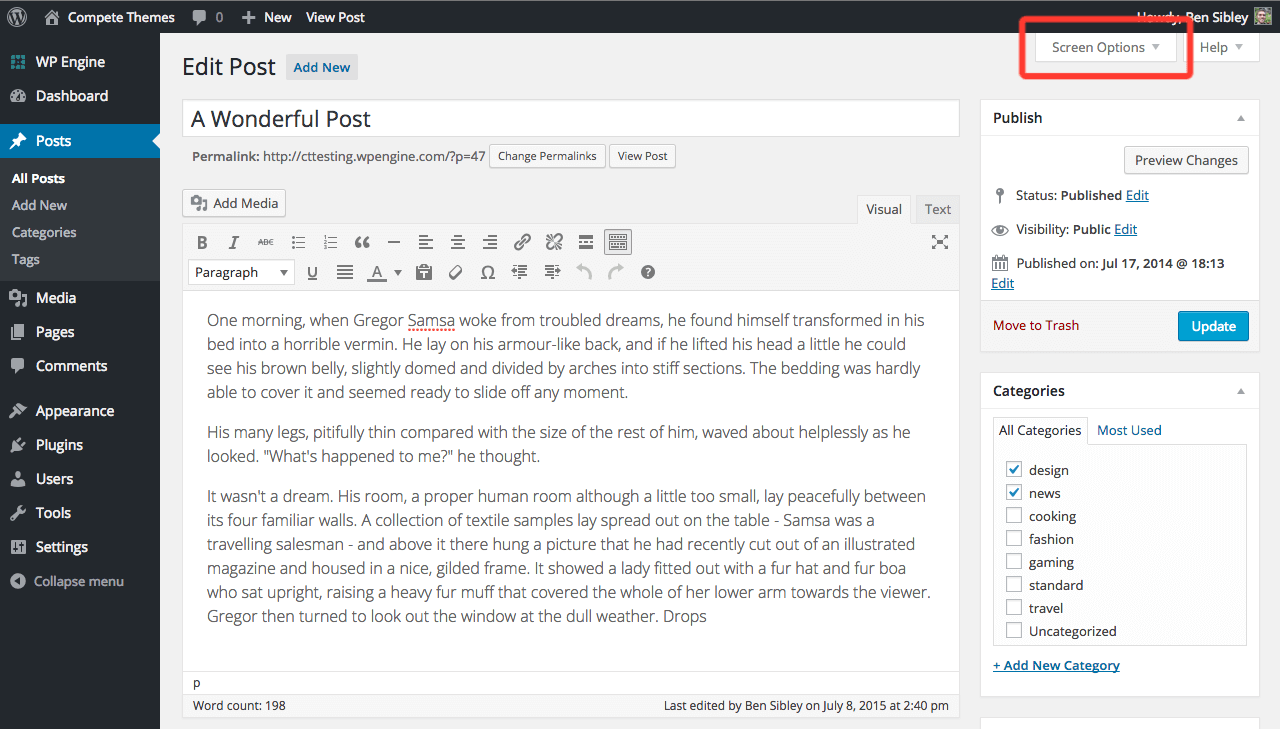
Update WordPress Blog Post
Your post will now display the content from the Excerpt box as the excerpt.
Think of the WordPress Excerpt as a concise summary or preview of your post content.
The Excerpt serves two main purposes:
- It acts as a replacement for the full post content in RSS feeds when the “Display summaries” option is selected under Dashboard › Settings › Reading.
- Depending on the Depending on the WordPress you’re using, it can be displayed in areas where showing the quick summaries is more appropriate than the entire post content. These areas include:
- Search result pages
- Tag archive pages
- Category archive pages
- Monthly archive pages
- Author archive pages
For further details, please refer to WordPress ORG.