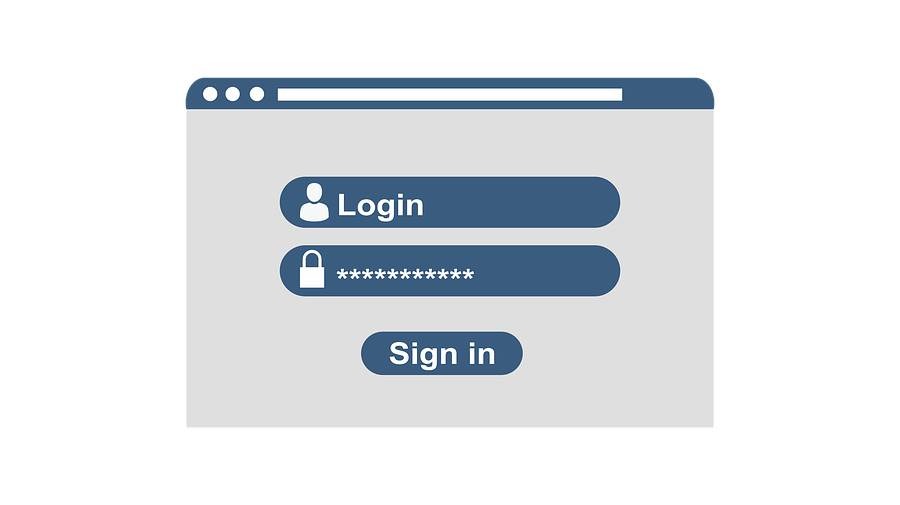This commonly happens when individuals forget their passwords, can’t access their email for a typical password reset, or their WordPress isn’t sending emails properly. This guide will walk you through simple steps to reset your WordPress admin password in various situations.
Why a Secure Password Matters:
A strong admin password is the first step to a secure WordPress site. Use a mix of letters, numbers, and symbols, making it as complex as possible to prevent unauthorized access. Don’t forget to update it periodically.
Email Access: Resetting Your WordPress Admin Password
The easiest way to reset your WordPress password is through the standard login page, assuming you can access your email.
- Go to your WordPress login page, usually at /wp-admin, like domain.com/wp-admin. Click “Lost your password?” at the bottom.
- Enter your WordPress administrator username or email address. Click “Get New Password” to receive a password reset link via email.
No Email Access: Using phpMyAdmin to Reset Your WordPress Admin Password
If you can’t use the WordPress Toolkit, you can reset your password directly in your WordPress database via your cPanel’s phpMyAdmin tool.
- Log in to cPanel and click the phpMyAdmin icon in the Databases section.
- Find your WordPress database on the left. If unsure, check wp-config.php in your WordPress installation’s root folder for the line:
define(‘DB_NAME’, ‘user_wp743’);
Resetting Your WordPress Password Using SQL
- Click the SQL link in the top menu to reset the WordPress admin password.
- Enter the following MySQL query in the text field:
UPDATE `wp_users` SET `user_pass` = MD5(‘NEWPASSWORD’) WHERE `wp_users`.`user_login` = “admin_username”;
Replace wp_ with your actual WordPress table prefix, NEWPASSWORD with your desired password, and admin_username with your actual WordPress username.
- Click Go in the bottom right to execute the query.
You can now log in with your new password. To change your WordPress admin username, refer to our tutorial on changing your WordPress username.
Using WP-CLI:
If you’re comfortable with command-line interfaces, WP-CLI offers a powerful solution:
Step 1: Access your server via SSH.
Step 2: Navigate to your WordPress root directory.
Step 3: Run the command: wp user update username –user_pass=newpassword
(Replace ‘username’ with your admin username and ‘newpassword’ with your new password.) This guide provides a quick and easy walkthrough of resetting your WordPress admin password in different scenarios.
Best Practices:
- Regularly Update Passwords: Frequently Regularly changing your password to minimize unauthorized access risks.
- Use Strong Passwords: Combine uppercase, lowercase, numbers, and symbols for a stronger password.
- Enable Two-Factor Authentication: This adds an extra security layer to your WordPress login.
- Backup Regularly: Regularly back up your WordPress site to recover from discrepancies or data loss.
Cybersecurity Measures:
- Limit Login Attempts: Restricting login attempts protects your website from brute force attacks.
- Install a Security Plugin: Many WordPress plugins enhance site security with features like firewalls and malware scanning.
- Regularly Update Themes and Plugins: Updating themes and plugins protects against exploitable vulnerabilities.
Conclusion:
A secure, well-maintained WordPress site is crucial. Whether you’re a developer or a beginner, knowing how to reset your WordPress admin password is essential. Follow this guide, adopt best practices, and keep your site secure and accessible.