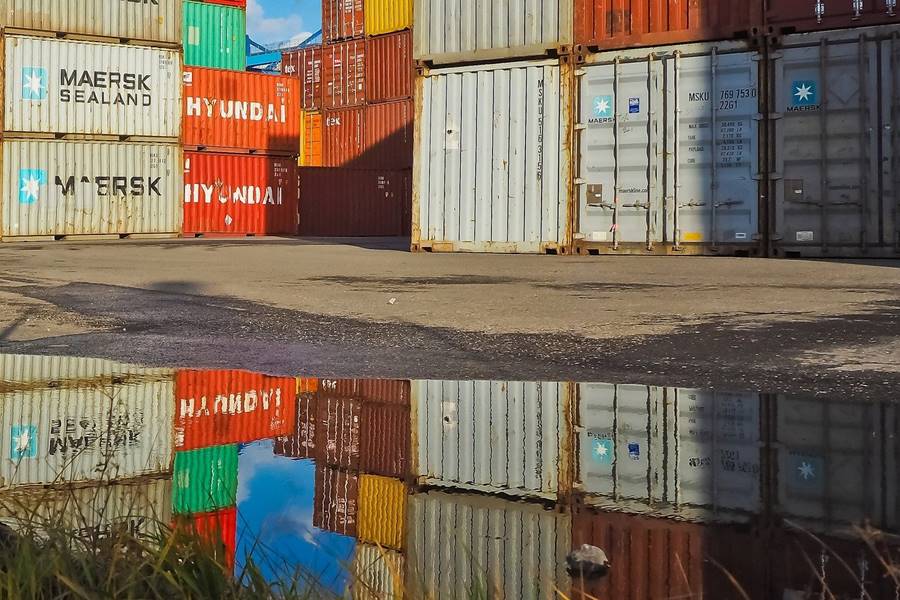Want to move your WordPress website to a new hosting provider or need a quick copy? It’s simpler than you might think! There are many tools to move your site safely, and this guide will walk you through everything you need to know about easy WordPress site exports.
Why Export Your WordPress Website?
Before we get into the how-to, let’s look at some reasons for exporting your WordPress site:
- Moving to a New Host: When upgrading to a better hosting service, exporting your site ensures a problem-free move.
- Making Backups: Backups are crucial for protecting your site from data loss caused by hacking, server problems, or unexpected issues.
- Site Cloning: Exporting allows you to create a replica of your site for testing, development, or a staging area.
- Changing Domain Names: If you are rebranding or changing your domain name, exporting helps transfer your content.
Getting Ready to Export
1. Back Up Your Website
Before any big changes, back up your entire website. This lets you restore your site if anything goes wrong during the export.
How to Back Up Your WordPress Site:
- Use a Plugin: Plugins like UpdraftPlus, BackupBuddy, or Duplicator make backing up simple. Install and activate the plugin, follow the instructions, and store your backup files in a secure location.
- Manual Backup: Using FTP or cPanel, access your site files and download them all to your computer. Also, use phpMyAdmin to export your database.
2. Update Everything: Exporting WordPress Website Tutorial
Make sure WordPress, your themes, and plugins are all updated to the latest versions. This minimizes compatibility problems during the export and import.
Exporting WordPress Website Tutorial
There are various reasons to save a copy of your WordPress site. You might be shifting your site to a new domain name or web host, or perhaps you want to save your blog entries on your computer. You might even be migrating from WordPress.com to WordPress.org.
Export WordPress Content With the Built-in Tool
To export your types of content, do it from your self-hosted WordPress site. In the admin dashboard, navigate to Tools > Export in the left-hand menu. You can choose to export All Content or select a specific option.
Click the Download Export File button and let the export finish. Once the file with your content is ready, save it to your computer. Your browser might ask for confirmation before the download starts, depending on its settings.
From WordPress.com: Exporting WordPress Website Tutorial
Log in to your WordPress.com account before saving your WordPress site. Once you’re in the WordPress dashboard, choose the website you want to export content.
Click on My Sites in the top left corner. If you manage multiple sites and don’t see the one you want to export near the top of the left-hand menu, click Switch Site. This takes you to the WordPress.com dashboard. Then, from the list on the left, click the site whose content you want to export.
Next, navigate to Tools > Export in the menu on the left side. This is where you can export your site content. Click the Export All button to download all of your site’s content.
Exporting Your WordPress Website: WordPress includes a built-in export tool, simplifying the process of exporting your website’s content.
Exporting the Database
For a more complete export, including your database, use phpMyAdmin.
Steps:
- Open phpMyAdmin: Access your hosting account’s cPanel and find the phpMyAdmin option.
- Choose Your Database: In phpMyAdmin, select the database connected to your WordPress site.
- Export the Database: Go to the
Exporttab, pick the export method (Quick or Custom), and clickGo. Save the generated SQL file to your computer.
Using Plugins for a Complete Export
Several plugins can help you export your entire site, including themes, plugins, and settings.
Popular Plugins:
- All-in-One WP Migration: Exports your site into a single, easy-to-import file.
- Duplicator: Creates a package containing your website content, database, themes, plugins, and settings.
- WP Migrate DB: Exports your database and helps, particularly useful for handling serialized data.
Steps Using All-in-One WP Migration:
- Get the Export File: Download the file to your computer when the export is finished.
- Install and Activate the Plugin: Go to
Plugins > Add New, findAll-in-One WP Migration, and install it. - Export Your Site: Go to
All-in-One WP Migration > Export. Select your preferred export method (e.g., File, FTP, Google Drive).
Importing Your WordPress Website
Once your site is exported, import it to its new home.
Using the Built-in Import Tool
If you used the built-in export tool, import the XML file using the WordPress import tool.
Steps:
- Access the New WordPress Dashboard: Navigate to
Tools > Import. - Install the WordPress Importer: If you haven’t already, you’ll be asked to install it.
- Import the XML File: Choose the exported XML file and follow the instructions to import your content.
Importing the Database: Exporting WordPress Website Tutorial
If you used phpMyAdmin to export your database, you’ll need to import it to the new database.
Steps:
- Open phpMyAdmin: Log in to your new host’s cPanel.
- Make a New Database: If you haven’t already, create a new database and user, and grant the user access to it.
- Import the Database: In phpMyAdmin, choose the new database, go to the
Importtab, choose the SQL file, and clickGo.
Using Plugins for a Complete Import
Use the same plugin for importing if you used a plugin like All-in-One WP Migration for export.
Steps Using All-in-One WP Migration:
- Install and Activate the Plugin: Go to
Plugins > Add New, search forAll-in-One WP Migration, and install it. - Import Your Site: Go to
All-in-One WP Migration > Import. Select the file you previously exported and follow the prompts to finish importing.
After Importing: Exporting WordPress Website Tutorial
Update Permalinks
Once your site is imported, update the permalinks to ensure all links work as they should.
Steps:
- Go to
Settings > Permalinks: Access this in your WordPress dashboard. - Save Changes: Without changing anything, click
Save Changesto update the permalinks.
Check for Broken Links and Images
Double-check that all links and images are working. Sometimes they can break during migration.
Reinstall Plugins and Themes
You might need to reinstall and set up your themes and plugins again if you used the built-in export/import tools.
Exporting WordPress Website Tutorial: Conclusion
Exporting your WordPress site doesn’t have to be difficult. Following this guide ensures a smooth and effective export and import process. Remember to back up your website before making changes and keep your WordPress, themes, and plugins updated.
These steps will help you safeguard your content and settings, ensuring a functional website, whether migrating to a new host, making backups, or cloning your website. Good luck with exporting!