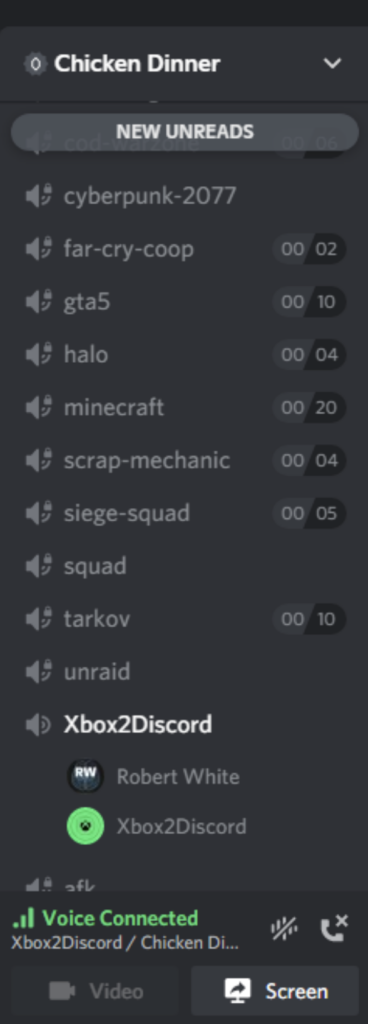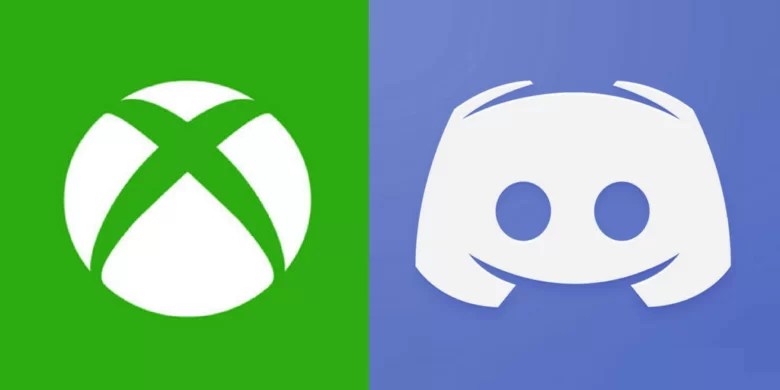PC gamers often use Discord for its superior audio quality compared to in-game chat options. However, cross-platform gaming presents a challenge, limiting users to less desirable options like in-game chat or the Xbox Companion app.
This guide explains how to set up audio forwarding from an Xbox party directly to Discord, and vice versa, using a Windows 10 virtual machine (VM) on Unraid. This allows for the use of Discord’s high-quality audio even when gaming with friends on Xbox.
Using a Virtual Audio Cable
The Virtual Audio Cable (VAC) is the key to this setup. While it requires a $30 purchase, it offers a trial period with a voice reminder every 30 minutes.
Setting it up involves creating two cables and clicking “Set,” resulting in two audio interfaces for routing audio within your operating system.
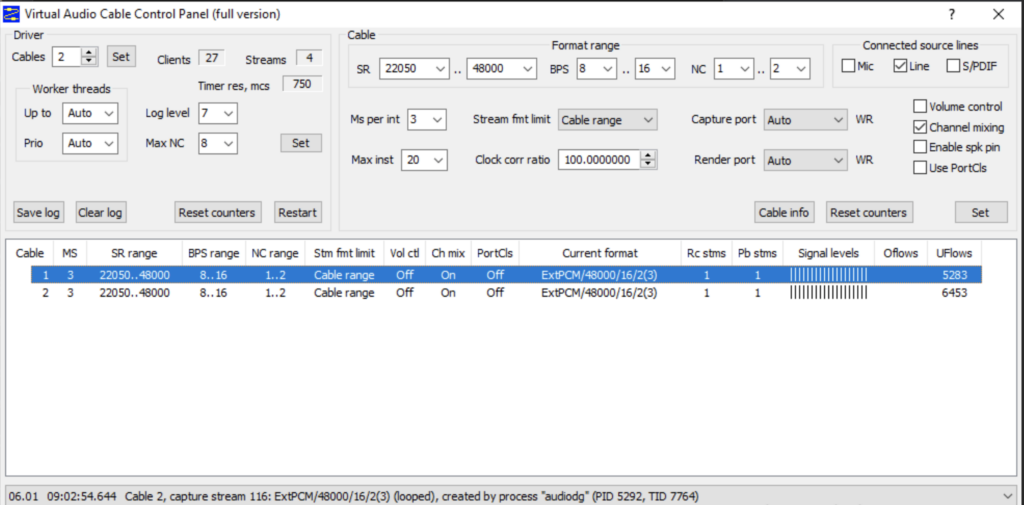
Configuring the Xbox Console Companion App
While Microsoft is promoting their newer Xbox PC app, this setup utilizes the Xbox Console Companion App. It involves creating a dedicated Xbox Live user for hosting parties with your Xbox friends.
Within the app settings, set the Speaker source to “Line 1 (Virtual Audio Cable)” and the Microphone to “Line 2 (Virtual Audio Cable).”
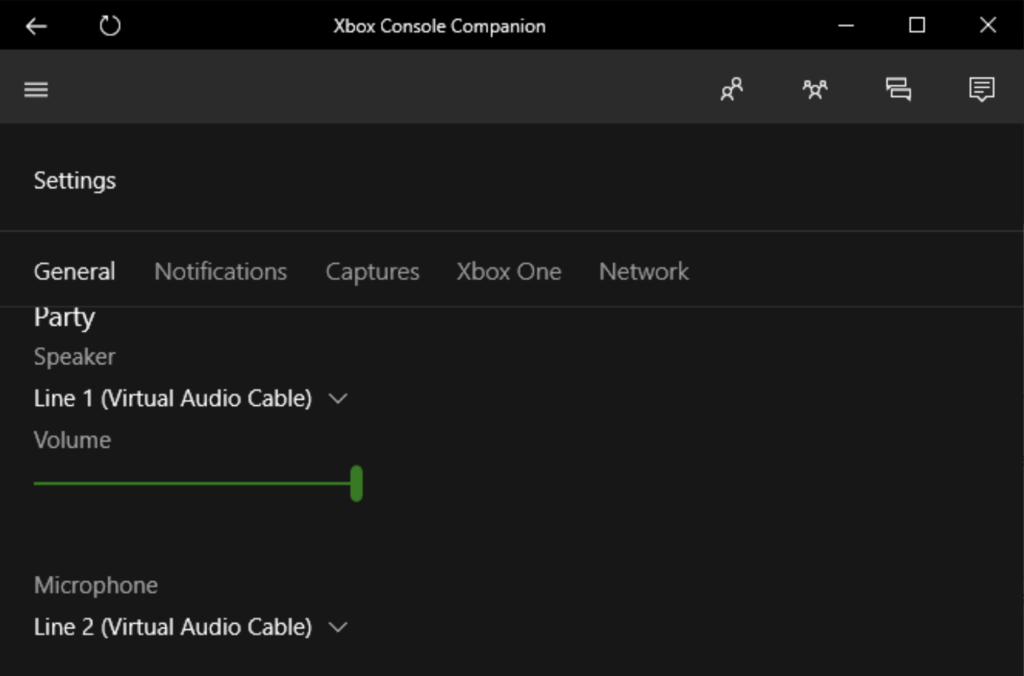
Setting up Discord
Create a new Discord user specifically for this setup and add it to your desired server.
In the Voice & Video settings, set the Input device to “Line 1 (Virtual Audio Cable)” and the Output device to “Line 2 (Virtual Audio Cable).”
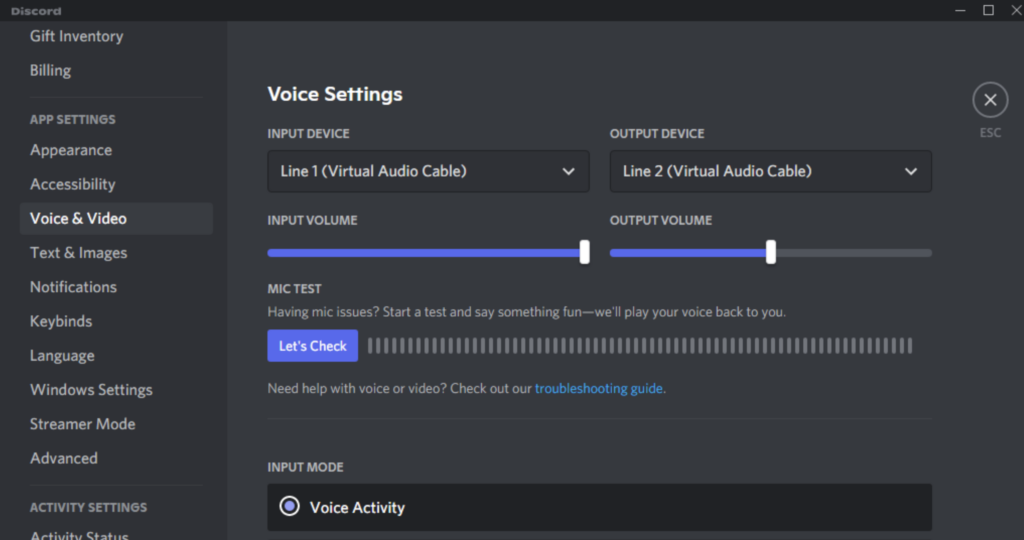
Connecting with Friends
Join your Discord server with the new user. Have your Xbox friends join the party hosted by your dedicated Xbox Live user. You should now be able to communicate with your Xbox friends through Discord.