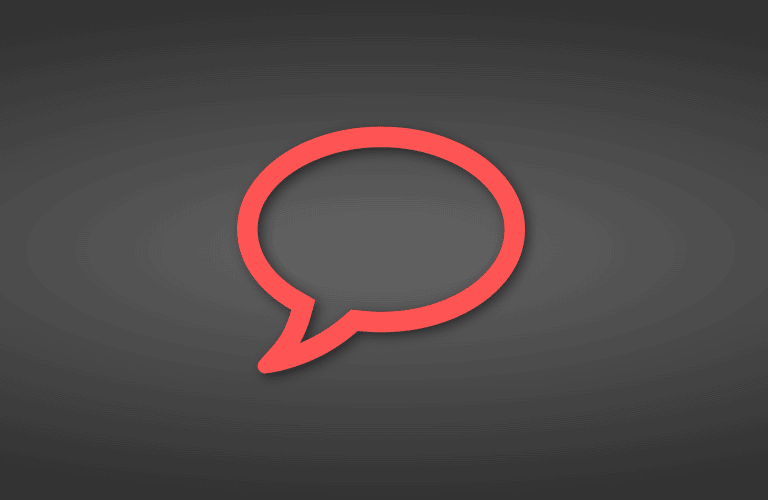Many websites function perfectly well without comments, and sometimes you simply don’t want people commenting on your content. This guide and tutorial will demonstrate how to effortlessly deactivate comments on your WordPress site.
Globally, blogs fall into two categories: those that permit comments and those that don’t. There are excellent solutions available to disable comments if you choose the latter option.
WordPress offers built-in comment controls and complimentary third-party options, depending on the level of control and the extent of disabling required.
Disable Comments in WordPress
While a plugin exists for virtually every WordPress function, much of what’s needed here is built directly into the core of WordPress. For the most basic and direct way to disable WordPress comments, navigate to the Settings tab within your WP admin panel and select Discussion. You’ll find the majority of your comment-related controls here.
The key setting is “Allow people to post comments on new articles” (#3). Unchecking this box eliminates the comment section entirely for new articles. There won’t even be a message indicating comments. It will simply be absent.
However, this will not remove comment sections from older articles. Therefore, this method is suitable for disabling comments on new websites or from a specific point onward.
Additionally, note the boxed section in the image above: to disable comments on posts based on their age, check the box and specify the desired time frame. This feature won’t erase comments,
but it will prevent new comments and display a message stating that comments are closed for that particular post.
These options apply to both Posts and Pages in WordPress.
Quick Edit
For more granular control than the Discussion page allows, go to the All Posts or All Pages menu. Click Quick Edit and look to the right.
You’ll see checkboxes for “Allow Comments” and “Allow Pings.” If comments are disabled on the Discussion page, this box will be unchecked (for posts published after saving). Otherwise, uncheck this box to disable comments for a specific post or page.
When “Allow Pings” is enabled, a comment containing the pingback/trackback link will appear whenever someone links to your page/post. You can individually disable this feature here or on the Discussion page.
Keep in mind that you can also enable comments for individual posts. If you have a specific article you want open for discussion, use this setting to make it an exception.
Editing Post or Page
Finally, you can disable the comments section directly within the post or page itself (or do so before the post is published, which might be more applicable for this feature).
When you access the edit panel for any post or page, you’ll find the Screen Options toggle at the top right. Clicking it reveals the available meta-boxes for the edit page. One of them is Discussion. (Note that there is another one labeled “Comments,”
however, this one only displays comments and allows you to reply. It doesn’t offer a disable option.) Ensure that the Discussion box is checked. This will display the meta-box below your editor pane (shown here with the Divi Builder).
The Discussion meta-box provides the same options to disable WordPress comments as seen in Quick Edit. Check or uncheck them based on your preferences for the specific post and its publication date. Click Update to save the changes and enjoy a silent readership.
Disable Comments WordPress Plugin
While the built-in comment controls are straightforward and useful, they lack subtle control over the location and timing of discussions.
What if you want comment threads on your opinion pieces but not news updates? Well, there’s a this plugin has you covered. Download it from the WordPress repository.
Upon installation and activation, a new banner will appear on your screen. Don’t be alarmed -
it’s just notifying you that configuration is needed to specify where comments should be hidden.
Click the Configuration Page link in the banner to see just how simple this plugin is. You’ll quickly understand why it’s a great choice for those seeking alternatives to the core options.
The options are clear, concise, and easy to understand. You can: disable comments globally or disable comments for specific post types.
For Free
That’s it. You don’t have the granular control of individual posts, but you do have it over broader categories. You can create any Custom Post Type you want and use that to manage comments. This allows you to disable them from all posts or just pages, for example.
Keep in mind that “Disable Comments” works on a large scale, so you cannot enable or disable comments on individual posts or pages. It’s all or nothing, as the plugin overrides default comment functions. These functions will no longer be visible in your dashboard.
This plugin doesn’t display any message or filler text. The comment section is simply gone - as if it never existed. Which it didn’t, because you’re using this plugin.
This is your solution if you need to keep discussions contained. What you lose in individual post control is made up for in complete control over entire post types. In many ways, that is a far more powerful tool.
Conclusion
While it’s possible to manually remove comment areas from your WP directories by editing PHP files, it’s a tedious process. And you can permanently hide the section using CSS..
However, that only hides them from view, not disables them, which can be advantageous in certain situations. To completely disable WordPress comments, using one of the methods outlined above is your best option. Do you disable comments on your website? Let us know why!