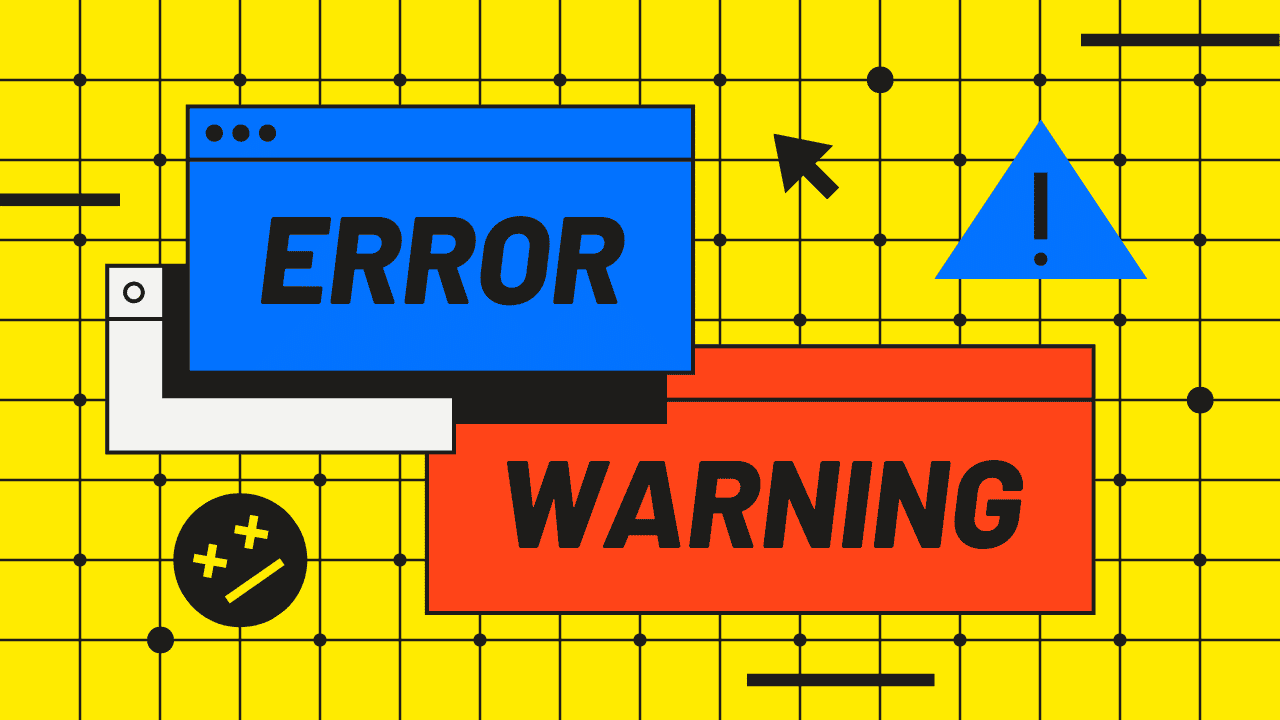Discover how to fix typical WordPress errors with this comprehensive guide. It’s easy to understand why you’re a big WordPress enthusiast if you’re here. This Content Management System (CMS) is incredibly strong and full of features, yet it is not without flaws. However, because of its complexity and adaptability, the platform frequently encounters issues. As a result, it’s crucial to comprehend the fundamentals of WordPress troubleshooting.
Comprehensive Guide to Troubleshooting Common WordPress Errors
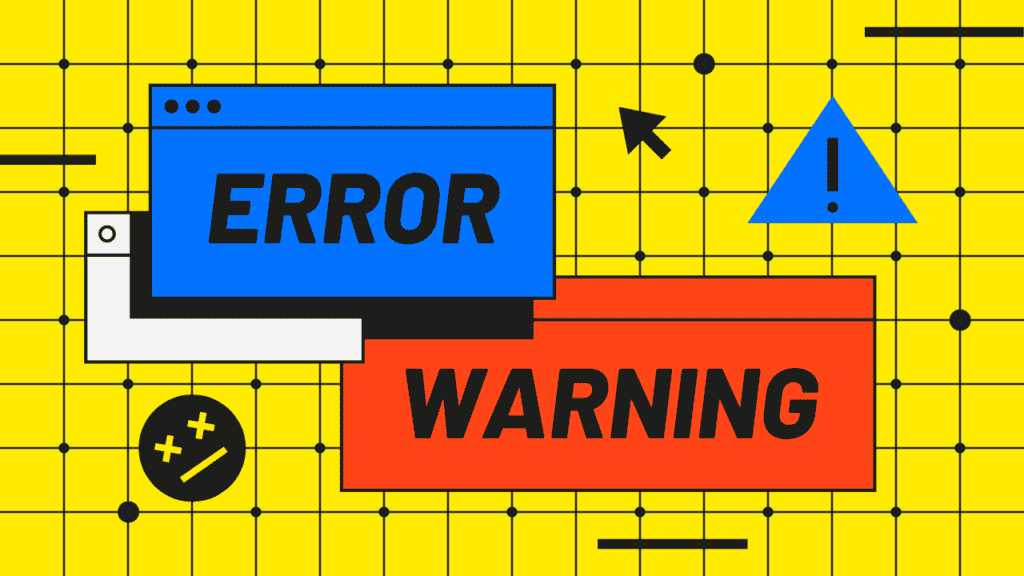
You’ll be able to fix any issues you run into on your own if you know how to resolve some of the most frequent WordPress problems. It’s a talent that could prevent you a lot of trouble in the future.
We’ll examine how to resolve frequent WordPress issues in this post. Let’s get going!
The Top 3 WordPress Troubleshooting Errors
WordPress issues can manifest themselves in a variety of ways, such as the maintenance mode problem or the limited connection time notice. However, if they all appear, they will all be suspects and endure forever.
1 – Page not found or 404 errors
404 errors are the most frequent and simple to fix. They happen when a URL cannot be located on your website. When single digits appear, there are numerous reasons why this could happen, such as broken links or incorrect addresses. Find and fix broken links, but you must first locate them and take into account any security risks that they may present to both you and your visitors.
For a thorough explanation of how to fix 404 errors, see our prior article for further details.
2 – The White Screen of Death (WSoD)
This WordPress problem, which has a dramatic moniker, is also among the most irritating. If a white screen appears on your website unexpectedly, you have been impacted.
Auto-update problems, maintenance mode mistakes, or plugin and theme compatibility difficulties are frequent causes of WSoD. Troubleshooting is difficult due to all of the potential causes, especially because you are unaware of the root of the problem.
We’ve previously discussed WSoD; for a step-by-step tutorial on how to fix the white screen of death in WordPress, see our article How to Fix White Screen of Death in WordPress.
3 – Internal server errors
Internal server issues, in contrast to WSoD, are simple to spot because they are accompanied by a large internal server message; you can’t go wrong.
The actual difficulty arises when troubleshooting because internal server problems might be brought on by a wide range of things. The good news is that we already created a comprehensive guide on the subject, so you can express your gratitude later!
How to troubleshoot WordPress issues
It is essential that you understand how to back up your website before getting your hands dirty with WordPress troubleshooting. Therefore, before making any changes to your WordPress installation, you should always back up your website in case the worst happens and you lose everything.
Plugin and theme incompatibilities are the main sources of errors and should be your first port of call while debugging WordPress by a wide margin. However, your installation may be impacted by other factors, such as broken core files and memory restrictions.
Although you can carry out any of the procedures listed below using your host’s file manager, we advise utilizing an FTP client, such as FileZilla. Let’s begin troubleshooting once it has been updated.
1 – Deactivate your plugins via FTP
Open your FTP client first, then use the login information provided by your host when you signed up to access your website. Then proceed to public_html > wp-content. There will be several folders there.
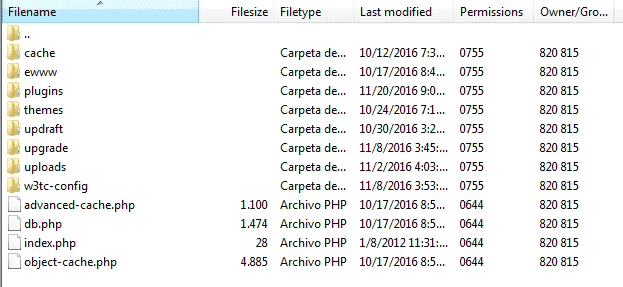
Right-click the plugins folder, choose Rename, and then give it any new name you like. To avoid misunderstanding the folder afterwards, we advise selecting a name that is connected.
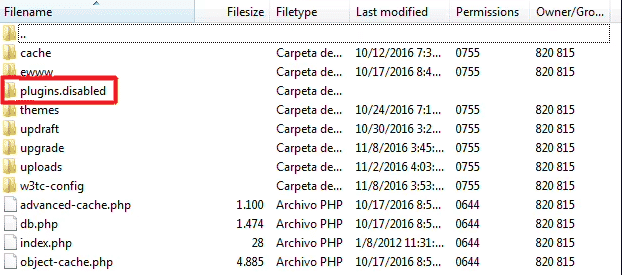
All plugins on your WordPress site will be disabled by doing this easy action. Then, visit your website to check if the problem still exists. We can rule out plugin compatibility concerns as the root of the problem in this situation. On the other hand, we must determine which plugin is to blame if the issue is resolved.
Simply give the plugin’s folder its original name back, open it, and you’ll see a folder for each plugin inside. To identify the problematic file, simply rename each plugin folder as before and see if the problem still exists. You’ll know which plugin was to blame if it vanishes. You’ll need to ask the developer for a solution and possibly look for a replacement at that time.
2 – Deactivate your themes via FTP
If turning off your plugins doesn’t solve the problem, we’ll have to use a similar troubleshooting method on your themes. In your FTP client, you must locate and enter the themes folder in wp-content to troubleshoot frequent WordPress issues.
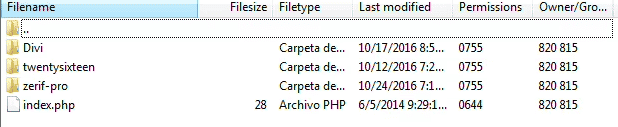
Instead of arbitrarily disabling themes as we did with your plugins, your active theme should be your first focus. Change the folder’s name to disable it and see if the problem still exists. If so, continue doing this for each theme in the folder until you locate the offender. You should get in touch with the developer to request a fix, just like with plugins, but because of their crucial role in the aesthetic of your site, you should also look for a replacement.
We essentially have to give up if neither deactivating plugins nor themes is successful. By activating error logs, though, we can learn some useful information.
3 – Check reading settings
Search engines like Google should be able to locate your site immediately if you adhere to WordPress SEO best practices.
However, occasionally a freshly generated WordPress website is not listed in search engine results. This can be because your website is concealed from search engines.
Troubleshooting WordPress errors: To verify your site settings, go to Settings » Reading.
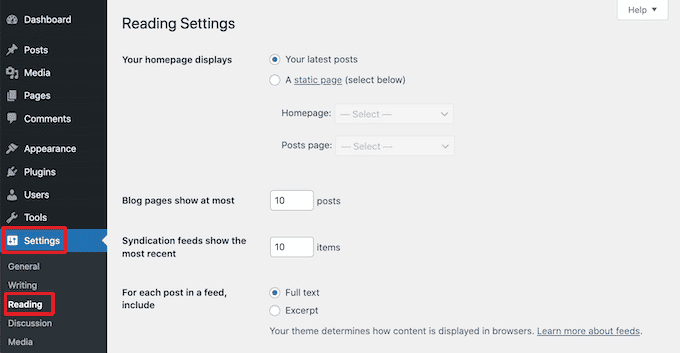
Scroll to the bottom of the page when you’re finished, and uncheck the Show Search Engines box.
Search engines are prohibited from indexing websites by this option.
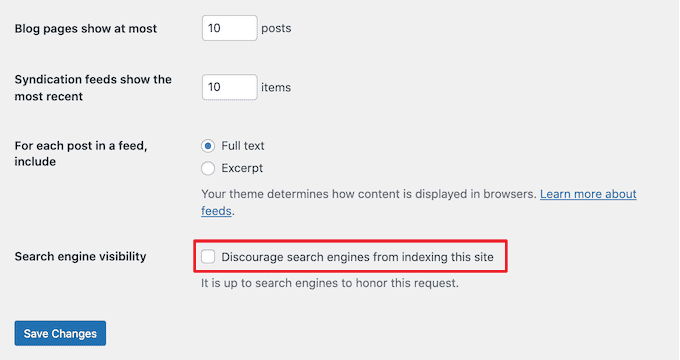
While their websites are still under development and they don’t want their material to show up in search results, website owners frequently utilize this option.
However, you can unintentionally select this environment and forget about it.
Make sure this option is unchecked and then click ‘Save Changes’ if you want your site to show up in search results.
You might want to think about creating a coming soon page if you’re still developing your website. A nicely designed coming soon page will generate excitement for your website and may even serve as a lead generation tool. For more details, see our advice on creating attractive coming soon pages in WordPress.
4 – Clear your WordPress cache
You might visit a cached version of your website if you utilize a WordPress caching plugin like WP Rocket.
Some of the best WordPress hosting providers, like Bluehost and SiteGround, come with their own built-in caching systems. Even if you haven’t set up a cache plugin, you might still view a cached version of your website as a result.
You must clear your WordPress cache if your website is displaying outdated information.
5 – Enable error logs
Every time your site experiences a problem, your WordPress installation can store a record in error logs, which are incredibly helpful for debugging.
Navigate to public_html in your FTP client to activate error logs, locate the wp-config.php file, right-click it, and choose the Edit option. Then, using your preferred text editor, paste the following three lines at the end of the file.
| |
Save your changes, then reload the page to replicate the issue. A record of the error ought to show up in the new debug.log file in wp-content. You can open the file in a text editor and use the details to Google your problem or employ a local specialist to perform WordPress troubleshooting on your behalf.
Troubleshooting WordPress Errors: Conclusion
You’ll be able to not only troubleshoot problems, but also comprehend the platform’s internal workings, if you learn the fundamentals of resolving frequent WordPress issues with this course. As a result, even if you encounter problems that we are unable to address here, you will know how to recognize and resolve them.