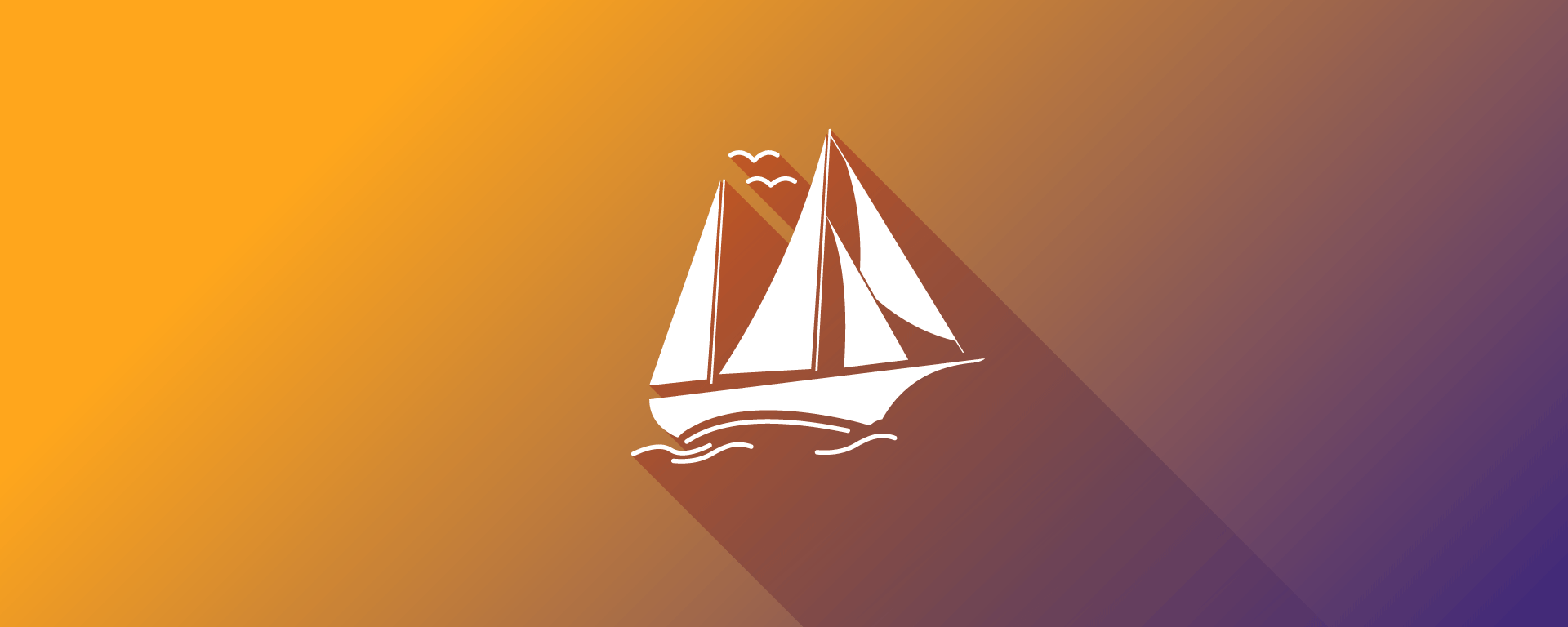A comprehensive guide to understanding and utilizing phpMyAdmin: phpMyAdmin is a free and open-source software tool developed in PHP. Its primary purpose is to manage MySQL databases over the internet. phpMyAdmin offers a wide array of functionalities for MySQL management, making it an essential tool for website administrators and developers.
Databases are integral components of websites, from the most basic to highly complex ones. All activities on a WordPress site are meticulously documented in a database. Occasionally, direct interaction with your database content becomes necessary, but this can be challenging without the appropriate knowledge and tools.
This is where phpMyAdmin (and similar tools) proves invaluable. user-friendly software allows you to effortlessly interact with your databases. In this article, we’ll delve into the software’s capabilities, configuration process, and some key tasks it simplifies.
Getting Acquainted with PHPMyAdmin
phpMyAdmin is an open-source, PHP-based tool designed for online administration of MySQL and MariaDB databases. To utilize it, you’ll need to install the software on a server running either Windows or one of the supported several Linux distros.
With this software, you can manage numerous databases simultaneously. You can effortlessly edit tables and values, create and delete databases, and even import and export them. The application’s user-friendliness makes it accessible for beginners, yet it offers sufficient depth to keep even experienced users engaged in mastering its full potential.
Key Features:
- Open-source web application for database administration.
- Installation support for both Windows and Linux-based servers.
- Effortless modification of database values.
- Efficient database interaction through the execution of Structured Query Language (SQL) queries.
- Seamless database creation and deletion.
- Database import and export functionality in just a few clicks.
Most WordPress hosting providers include phpMyAdmin as part of their cPanel, often without providing a usage guide. However, certain managed hosting services like Flywheel utilize alternative tools, so availability may differ. For those managing their own servers, manual setup of phpMyAdmin is possible, a process we’ll outline in the next section.
phpMyAdmin Setup and Configuration Guide
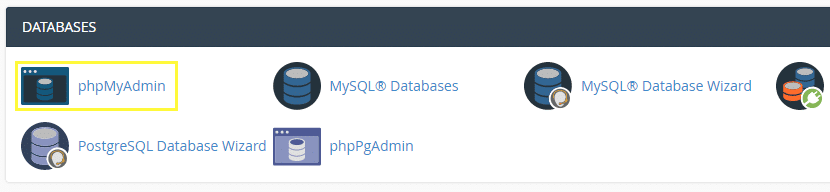
If you’re technically inclined, setting up phpMyAdmin on your server is relatively straightforward. Linux users can utilize a simple apt-get command, while Windows Server users can opt for use the Composer tool for a hassle-free setup.
Typically, you’ll find the latest phpMyAdmin version accessible directly within your hosting account. To access it, navigate to your management dashboard (usually cPanel or Plesk), log in, and locate the Databases section – a phpMyAdmin icon should be present.
Clicking the icon launches the application. While you can begin working with your databases immediately, it’s advisable to configure some settings first. For instance, you can customize the default language and font size from the main screen under Appearance settings.
Furthermore, you have the option to change phpMyAdmin’s theme. While your host might provide only a few themes by default, additional ones might be available. Theme changes won’t affect the software’s functionality, but they can enhance your user experience, especially with frequent use.
4 Tasks phpMyAdmin Can Simplify
Before we proceed with the tutorials, our focus will be on WordPress-related tasks. Topics like SQL queries, which are intricate enough to warrant dedicated more thorough documentation, won’t be covered here.
phpMyAdmin’s capabilities extend far beyond the scope of this article. For in-depth learning, refer to the official documentation, a comprehensive resource covering all aspects of the software.
Remember to perform a full site backup before making any modifications to your WordPress backend to prevent data loss in case of unforeseen issues.
1. Monitoring WordPress Database Status
One of phpMyAdmin’s primary functions is enabling you to check the status of your MySQL or MariaDB server. To do so, navigate to the Status tab in phpMyAdmin without selecting a specific database.
Here, you’ll find a summarized overview of all traffic (sent and received) handled by your server during operation. You’ll also see a running count of concurrent connections and even unsuccessful login attempts. Shared hosting plan users might notice discrepancies in these numbers as they share the MySQL server with other users. However, these figures tend to be more accurate on private servers, providing insights into your bandwidth usage.
In most cases, if your database becomes inaccessible, phpMyAdmin will also be unusable due to connection failure. This scenario might also trigger an error message in WordPress, indicating a failed database connection. Fortunately, this is fixable following this tutorial.
2. Accessing and Modifying Your WordPress Databases
Accessing your WordPress databases is straightforward – phpMyAdmin conveniently displays all your databases in its sidebar. If you’re running a single website, there should be only one option. In our example, we have several, but WordPress databases are easily identifiable as their names often include up.
By default, WordPress utilizes the wp prefix for all its databases. However, this setting is customizable (as we did) to make it more difficult for attackers to try and access yours. Upon identifying the desired database, clicking on it reveals a list of tables with easily recognizable names like comments, users, and posts.
For instance, to edit a post within phpMyAdmin, click on the wpca_posts table name (not the Browse button). Your posts will then be displayed in ascending order based on their IDs.
Locating Post IDs
To delete a specific post, identify it using its ID or the post_title field and click the corresponding Delete button. To edit a post, click the Edit button on its respective row.
Here, you can modify any value associated with that post, including its title, content, last modified date, and more. Each field is simple to understand, allowing for easy identification.
After making your desired changes, scroll down and click the Go button to save them. This action also returns you to the wpca_posts table, where you can repeat the process with another post. The editing process remains consistent across all tables; only the specific values change. Given this, exercise extreme caution when making changes at the database level, especially when dealing with unfamiliar fields.
3. WordPress Database Creation and Deletion

Let’s start with deleting databases, as it’s the simpler process. To delete a database, navigate to the Databases tab at the top of the phpMyAdmin main screen.
This section lists all the databases you have access to. With the appropriate permissions, you’ll see the option to select and ‘drop’ these databases (database terminology for deletion).
Moving on to database creation, any phpMyAdmin user can create new databases. If you’re manually installing WordPress, you’ll need to create an empty database for the process to function correctly. Return to the Databases tab and locate the Create Databases option.
You’re free to choose any name for your database – just ensure it’s something you can easily identify later. Click the Create button when ready, and phpMyAdmin will redirect you to a screen where you can populate your database with tables. For now, leave it empty. Instead, navigate to Privileges > Add user account and click on it.
Creating a Secure User and Password: PHPMyAdmin Usage Guide
Next, choose a secure username and password for your WordPress admin account and enter localhost in the Hostname field.
Scroll down to the Database for user account section and check the Grant all privileges on X database option, where “X” represents your database name. Clicking Go finalizes the process, creating your admin user. You can now execute the WordPress installer on your server. The installer will prompt you for your database name, host, and account credentials.
At this point, you can proceed with the remaining WordPress installation steps, and your website will be ready!
4. WordPress Database Import and Export
phpMyAdmin facilitates the import and export of existing databases, a valuable feature for manually migrating a WordPress website. This process involves copying both your site files (e.g., using an FTP client) and its database.
To export a database, access it from the phpMyAdmin sidebar and select the Export tab in the main menu.
Here, you can choose between a Quick or Custom export. The Quick setting automatically includes all your database tables. Select this option, choose the SQL format from the dropdown menu, and click Go.
This action initiates an automatic download of an SQL file containing your database information to your computer. To import this database onto a different server, access phpMyAdmin on the target server and navigate to the Import tab.
You’ll find the option to upload an SQL file to the server. Locate the downloaded file, and click the Go button. phpMyAdmin will handle the upload and create an identical copy of the database on your server.
PHPMyAdmin: Weighing the Pros and Cons
Advantages (Pros)
Here are some key advantages of using phpMyAdmin:
Graphical Interface: phpMyAdmin boasts a user-friendly graphical interface for executing SQL commands and operations, making it significantly easier to use than console-based SQL editors.
Scripting Interface: The software provides a scripting interface for running PHP scripts, allowing you to connect to databases and perform custom actions.
Multi-Server Support: phpMyAdmin enables simultaneous management of multiple servers.
Versatile Backup Formats: You can back up databases in various formats, including XML, CSV, SQL, PDF, OpenDocument Text, Excel, Word, and Spreadsheets.
Simplified Complex Queries: phpMyAdmin’s intuitive interface makes creating and running complex queries, as well as managing functions, triggers, and more, a seamless experience.
Disadvantages (Cons): PHPMyAdmin Usage Considerations
While phpMyAdmin offers numerous benefits, it’s essential to be aware of its limitations:
Installation Challenges: Installing phpMyAdmin can be tricky. Users need to install Apache Web Server, PHP, and MySQL separately and configure each component. As an alternative, XAMPP, which bundles these components into one package and includes a phpMyAdmin module, can simplify the process. XAMPP is generally the preferred choice for fresh WAMP/LAMP stack installations to utilize phpMyAdmin.
Lack of Modeless Visualization: phpMyAdmin lacks the modeless visualization feature.
Absence of Auto Compilation: Auto Compilation is not supported in phpMyAdmin.
Manual Backup Scheduling: Automatic backup scheduling is not available.
Lack of Encryption: phpMyAdmin exports databases to shared text files, which can result in large file sizes and pose security risks due to the lack of encryption.
PHPMyAdmin Usage Guide: Conclusion
In essence, most WordPress users don’t directly interact with their databases. While the platform allows you to handle most daily tasks through its dashboard, knowing how to manually tweak your database can be beneficial. For instance, if you’re locked out of your website and can’t reset your password, phpMyAdmin can help you resolve this issue within minutes.
This article highlighted four tasks you can accomplish with phpMyAdmin. Let’s quickly recap them:
- Monitor your WordPress database’s status.
- Access and edit your databases.
- Add and remove WordPress databases (depending on your permissions).
- Import and export databases to different servers.
Feel free to share any questions you have about using phpMyAdmin in the comments section below. Let’s discuss!